
・第一弾
2022年4月5日~
・第二弾
2022年8月16日~
販売価格:シールL判300円、シール2L判500円、ハガキ200円
ローソン
※一部店舗ではサービスをご利用いただけない場合がございます。
※1 シール・A4光沢紙はローソン・ファミリーマート・ミニストップのみの取り扱いとなります。
※2 はがきはセブン-イレブン・ローソン・ファミリーマート・ミニストップのみの取り扱いとなります。
コンビニプリント利用方法
ご利用のコンビニを選び、
eプリントサービスの利用方法をご覧ください。
ローソン

セブン-イレブン
– コンテンツを選んでプリントする方法
STEP01

マルチコピー機の液晶画面をタッチします。
STEP02
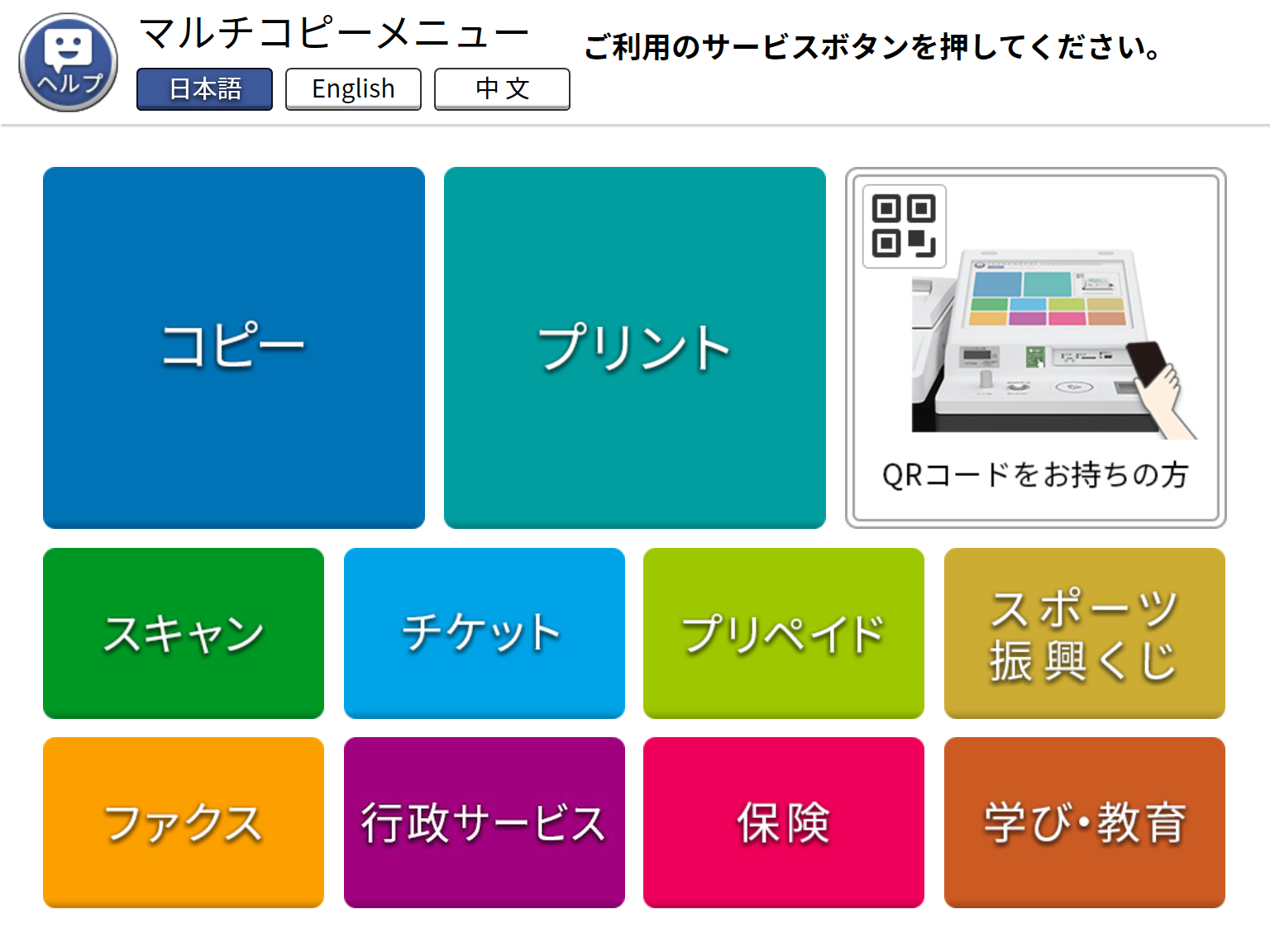
「プリント」を選択します。
STEP03
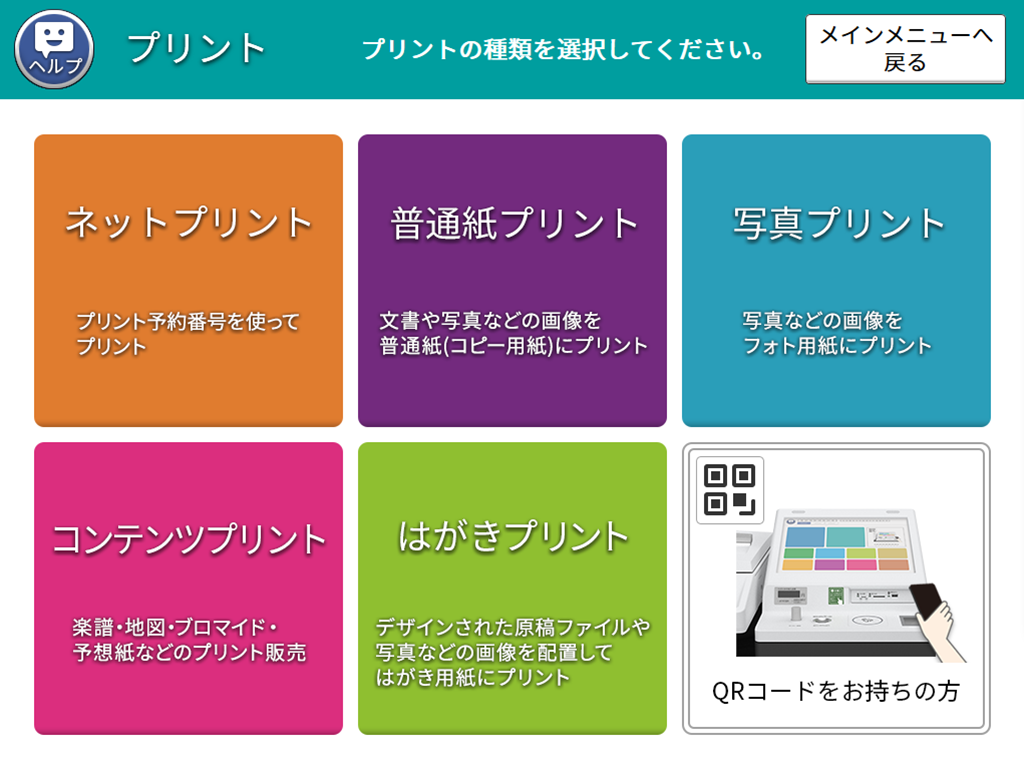
「コンテンツプリント」を選択します。
STEP04
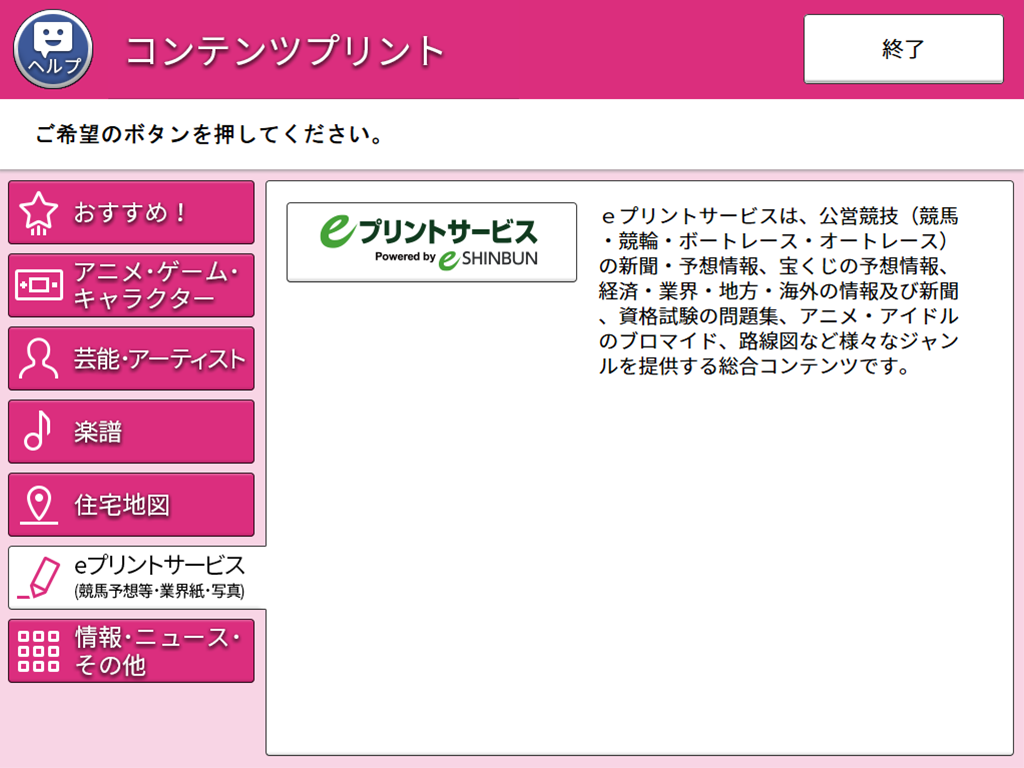
「eプリントサービス」を選択します。
STEP05
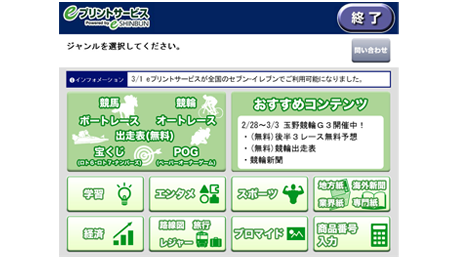
ジャンルを選択します。
STEP06
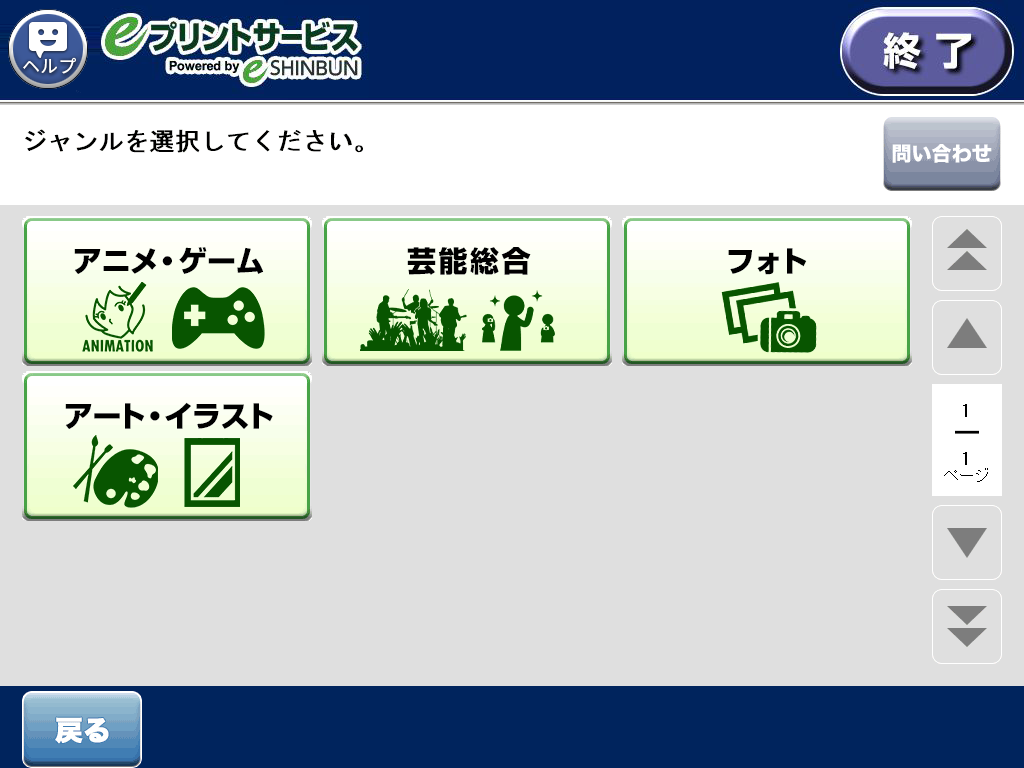
ジャンルを選択します。
STEP07
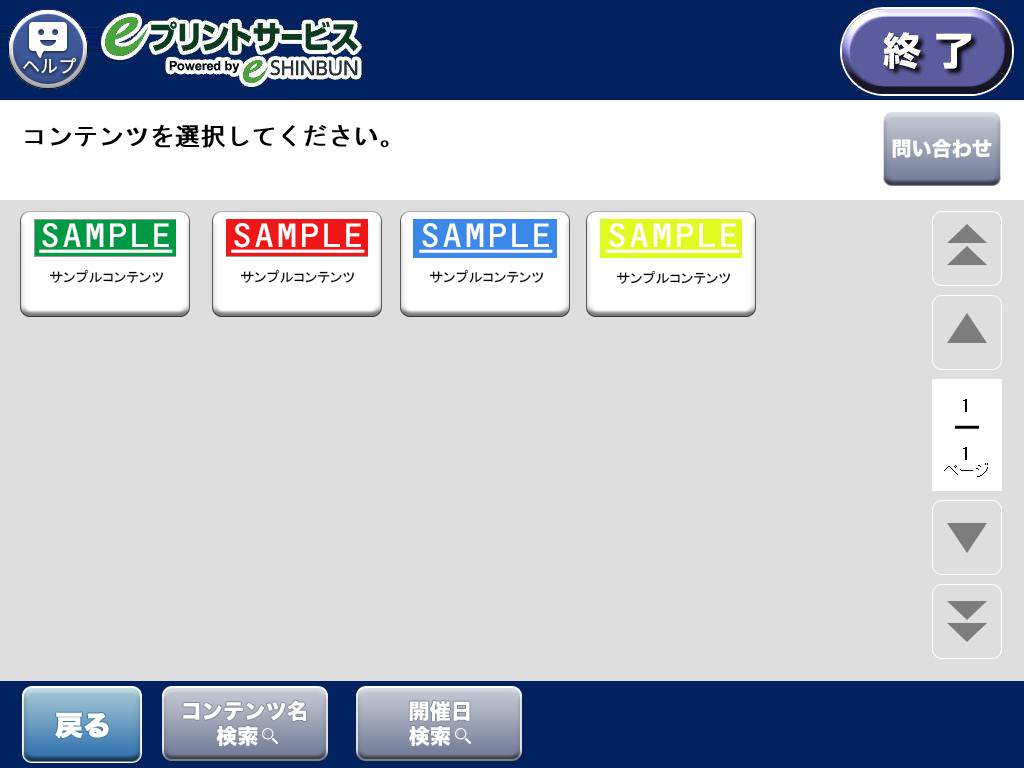
コンテンツを選択します。
STEP08
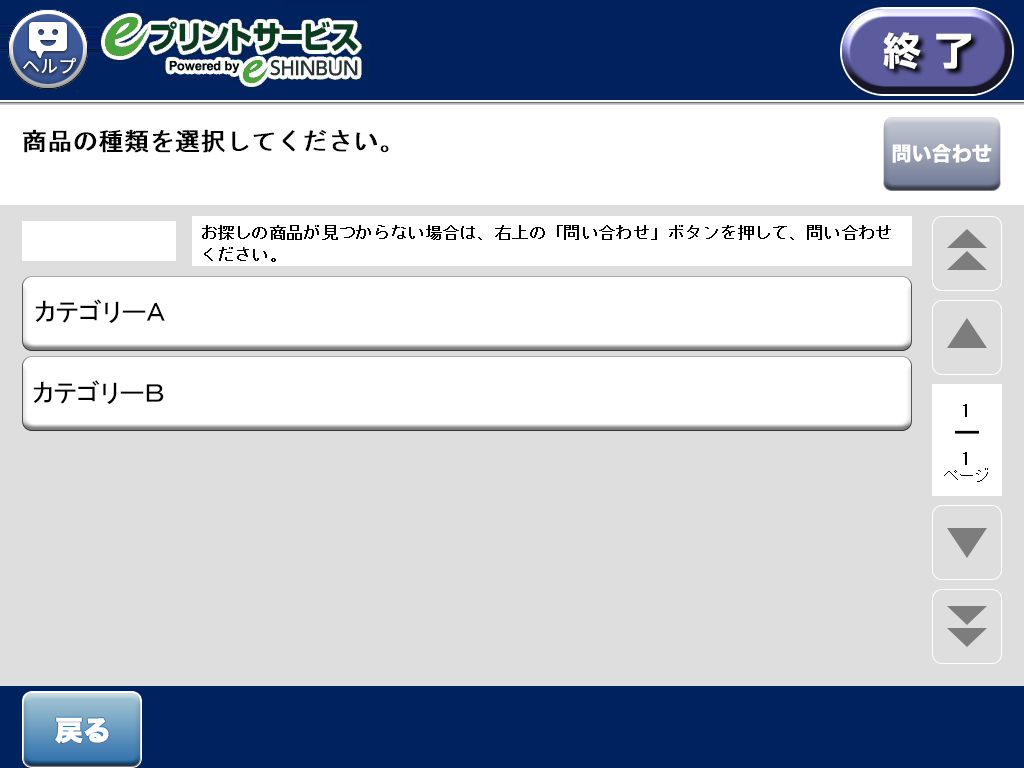
カテゴリを選択します。
(※カテゴリがない場合もございます)
STEP09
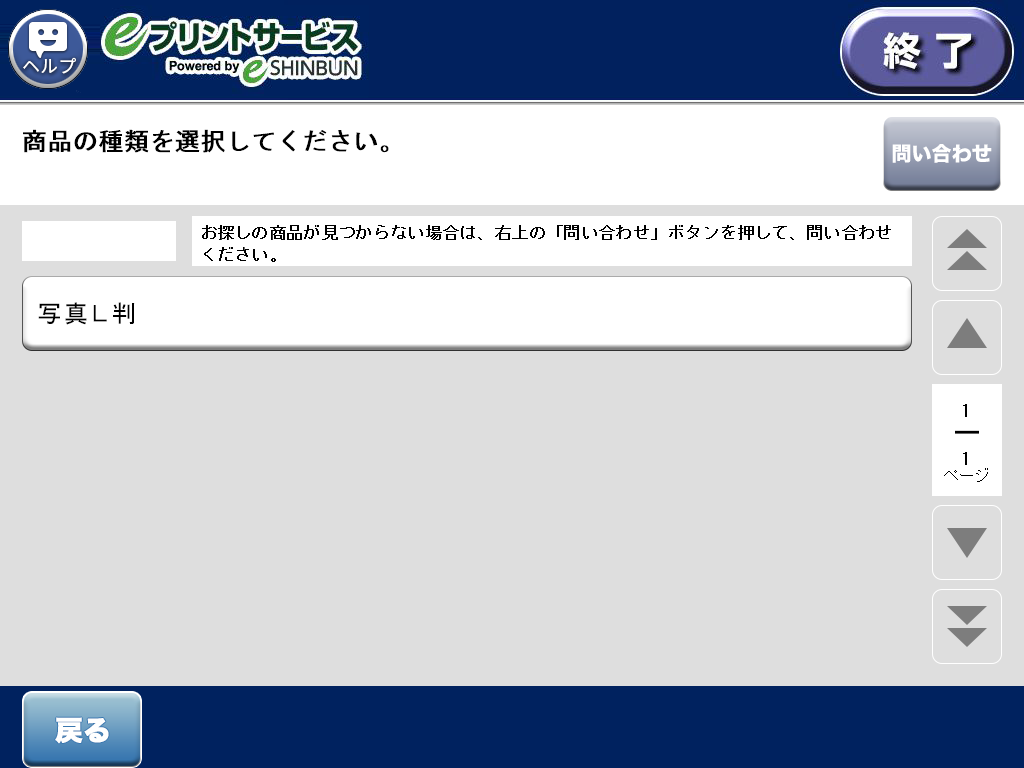
用紙を選択します。
STEP10
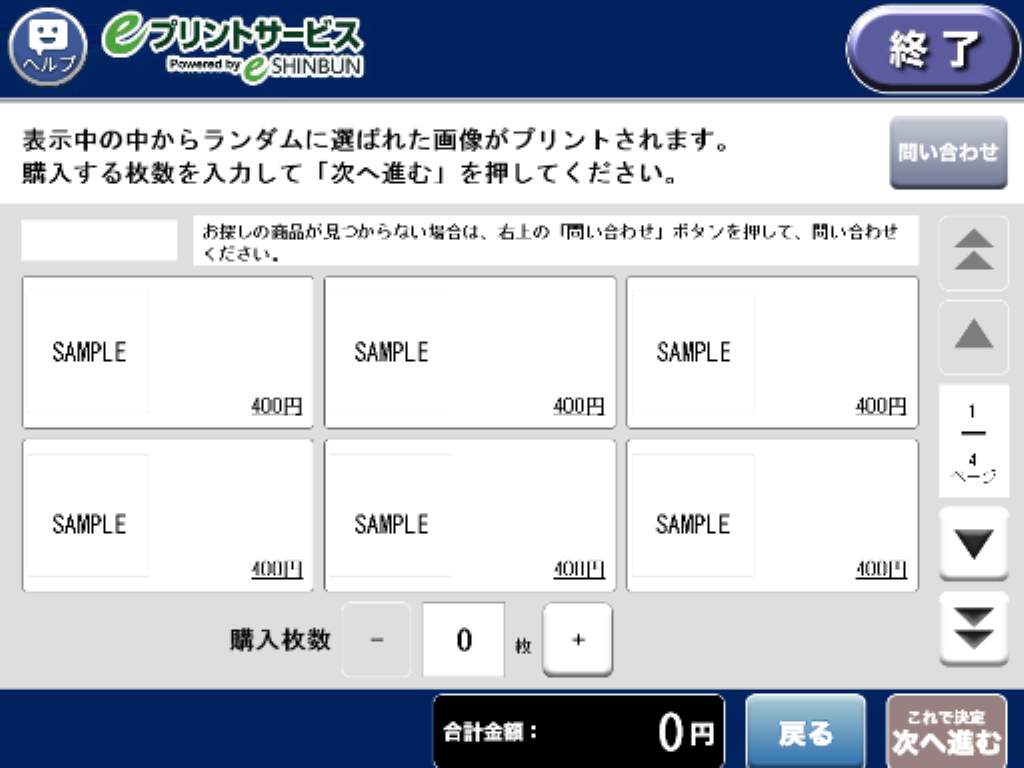
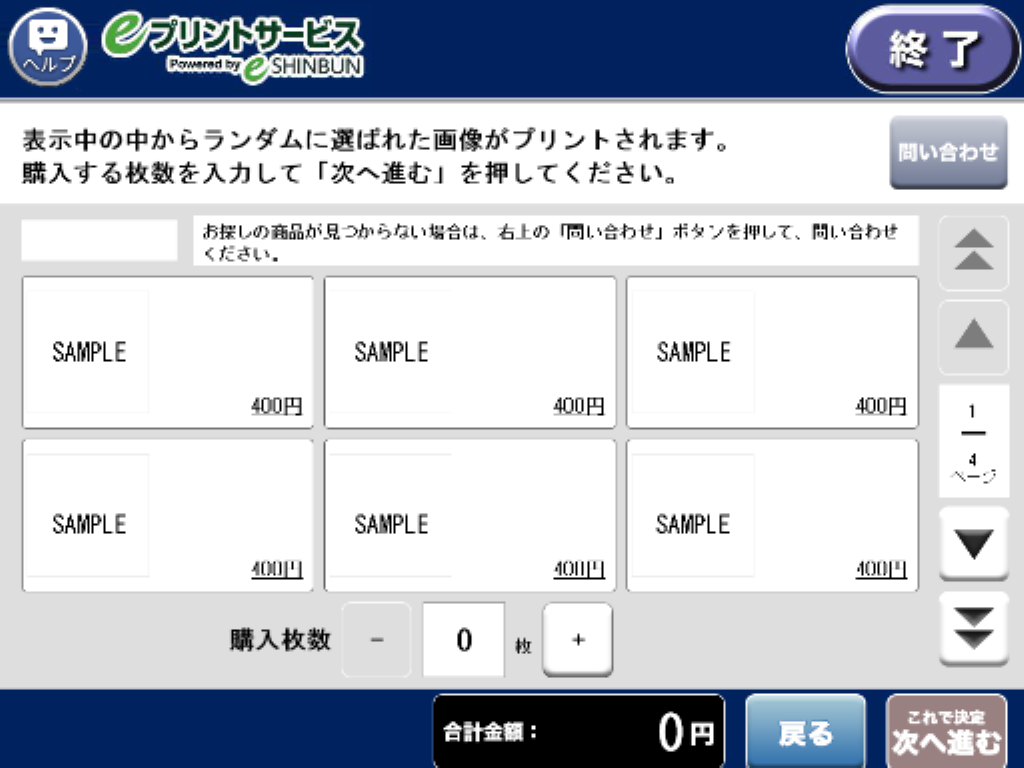
商品を選択し購入に進みます。
セブン-イレブン
– 商品番号を入力してプリントする方法
STEP01

マルチコピー機の液晶画面をタッチします。
STEP02
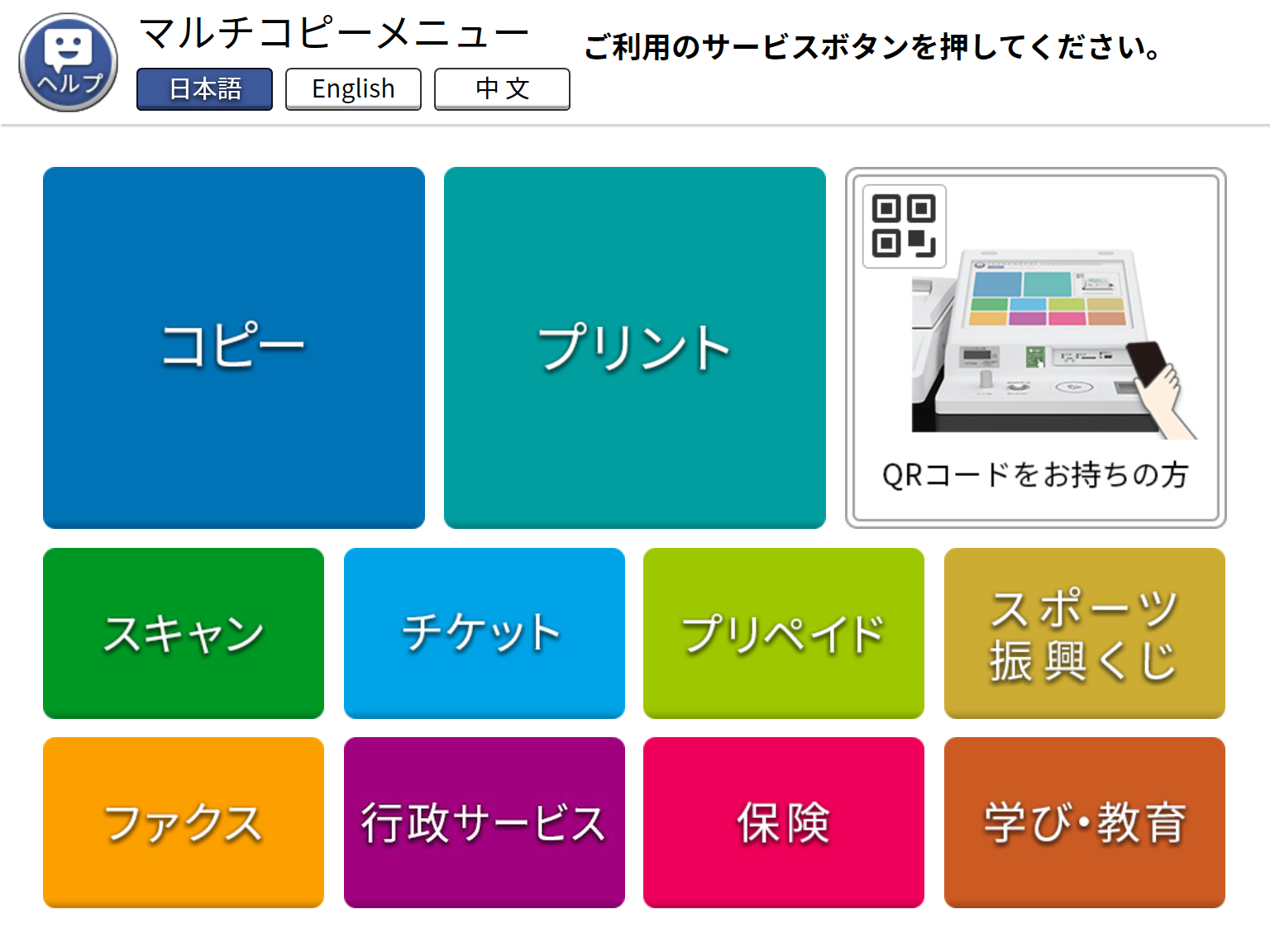
「プリント」を選択します。
STEP03
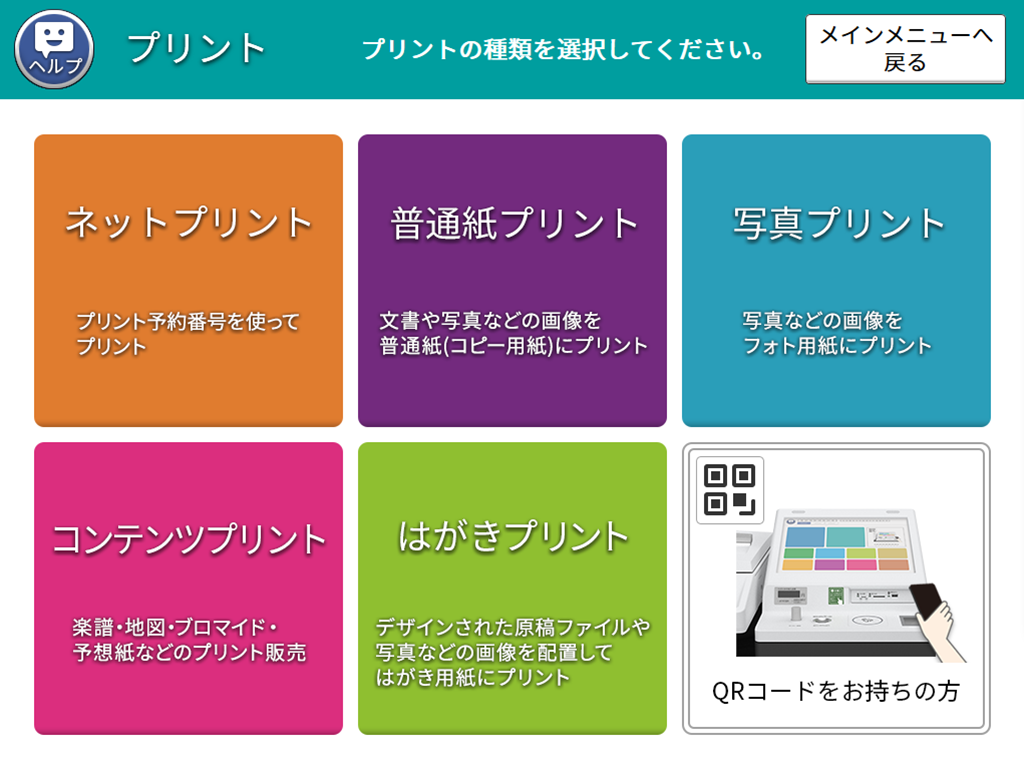
「コンテンツプリント」を選択します。
STEP04
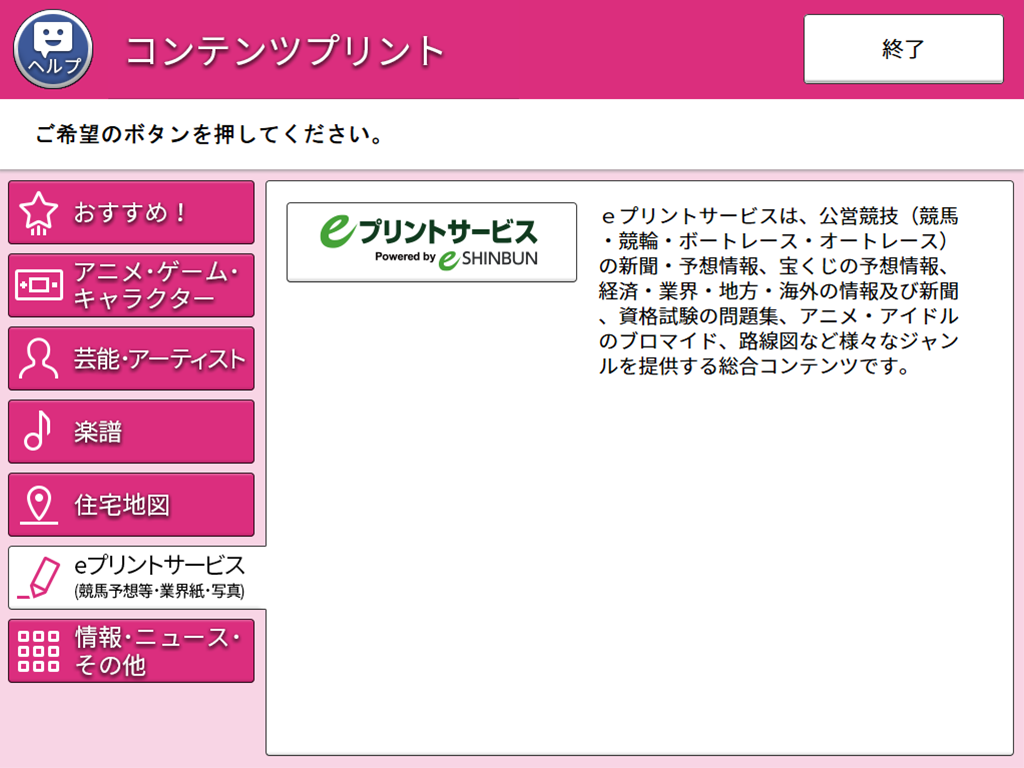
「eプリントサービス」を選択します。
STEP05
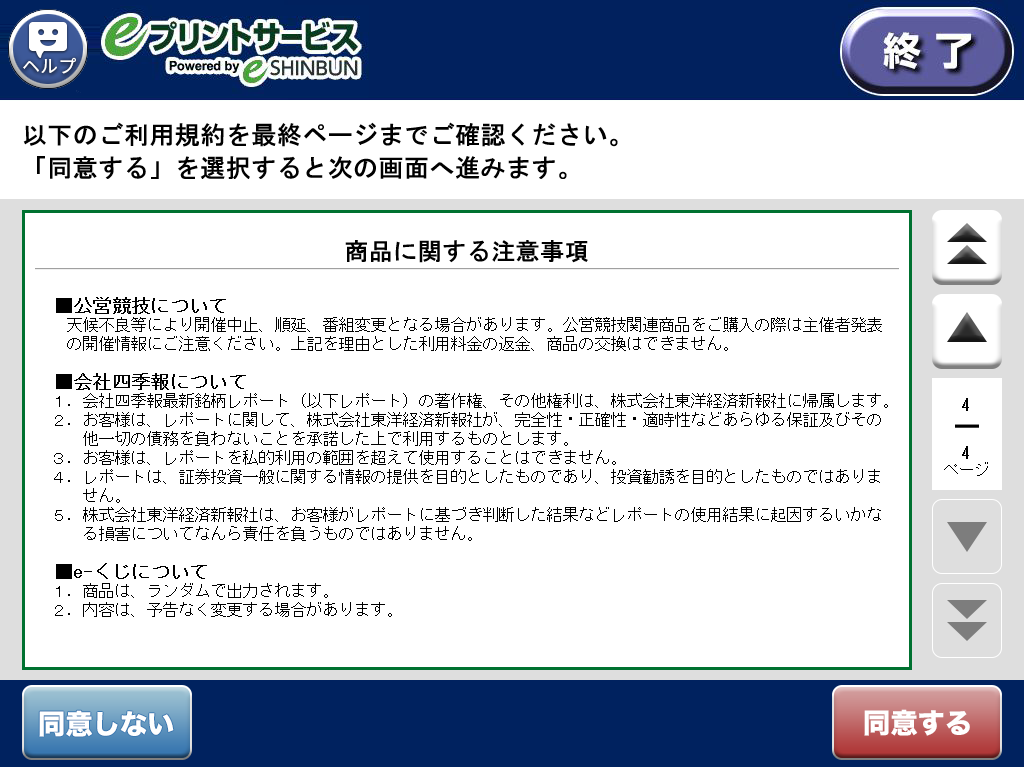
利用規約を確認します。
▼ボタンでページを進めて、
最後まで確認したら
「同意する」を選択します。
STEP06
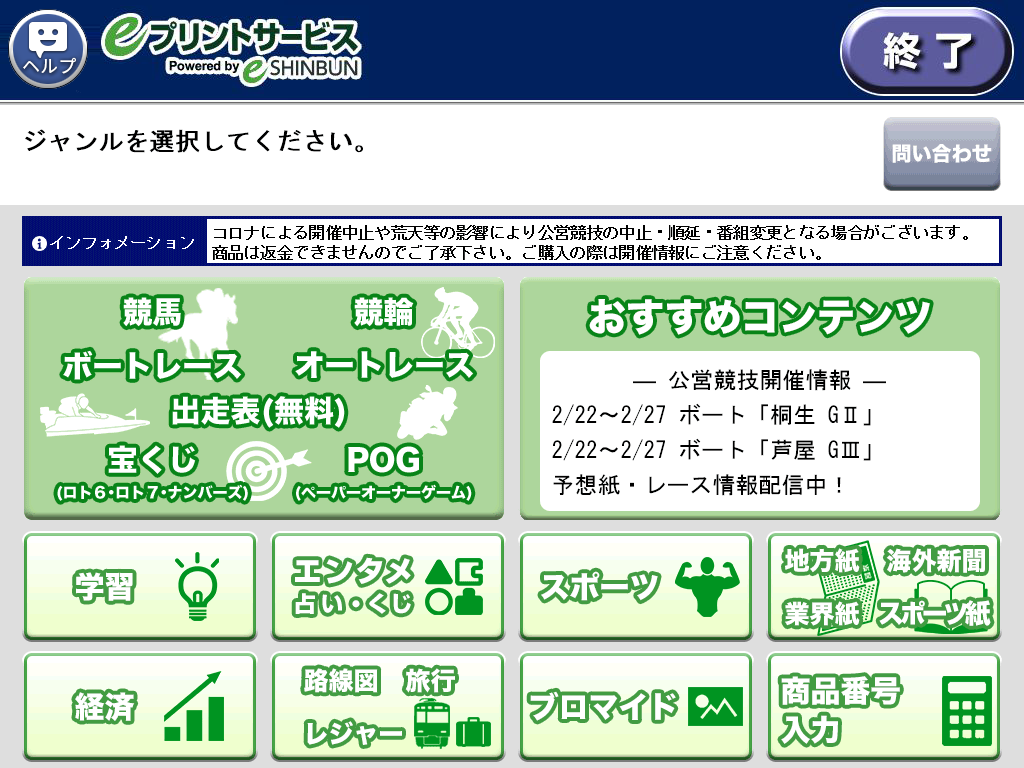
「商品番号を入力プリントする方法」
を選択します。
STEP07
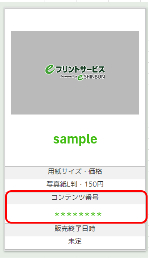
商品ラインナップから
商品のコンテンツ番号を確認します。
STEP08
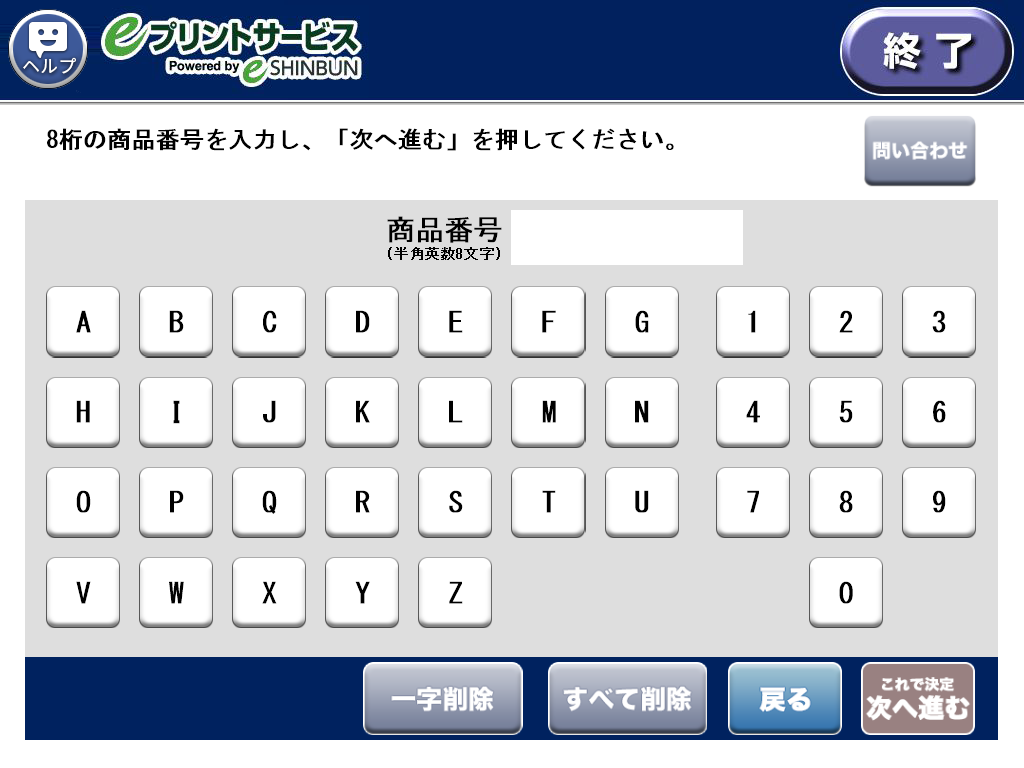
コンテンツ番号を入力して
「次へ進む」を選択し購入に進みます。
セブン-イレブン
– QRコードをかざしてプリントする方法
STEP01

マルチコピー機の液晶画面をタッチします。
STEP02

コードリーダーにQRコードをかざします。
STEP03
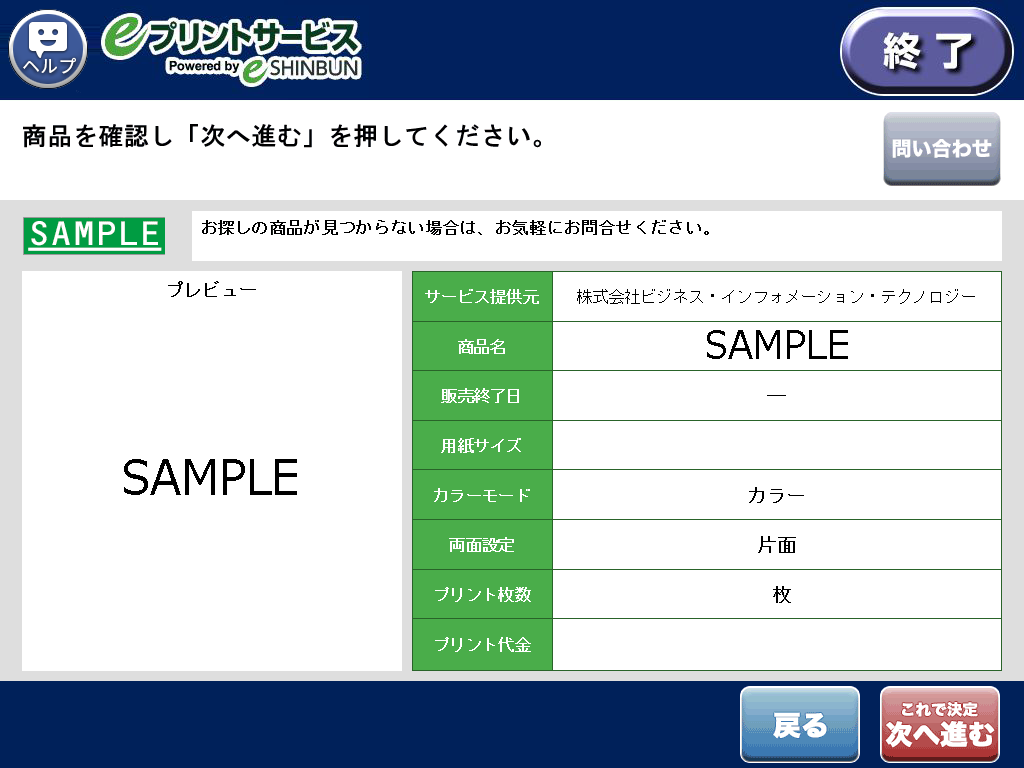
商品のプレビューを確認し、
問題がなければ購入に進みます。
セブン-イレブン
– バックナンバーをプリントする方法
STEP01

マルチコピー機の液晶画面をタッチします。
STEP02
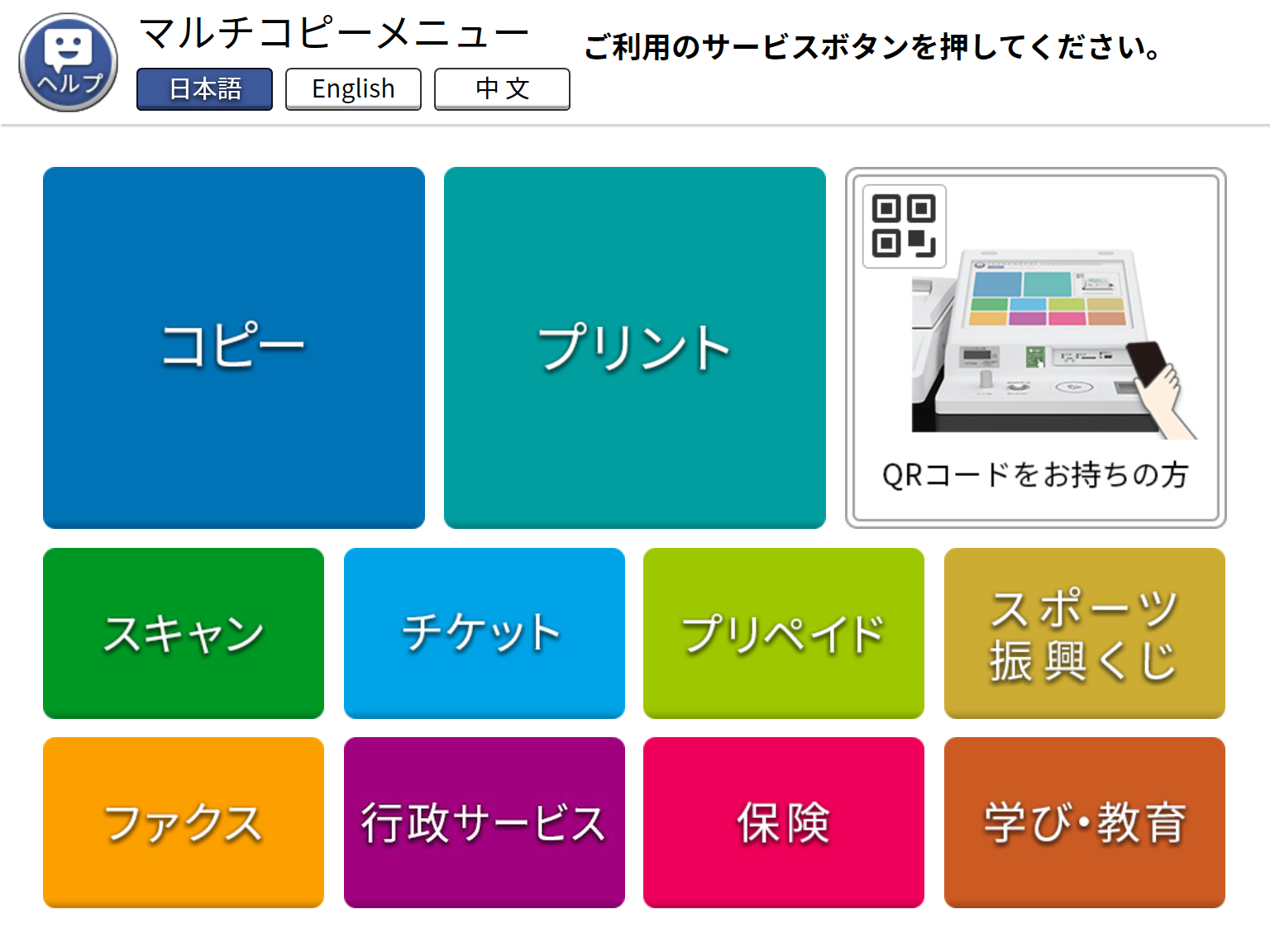
「プリント」を選択します。
STEP03
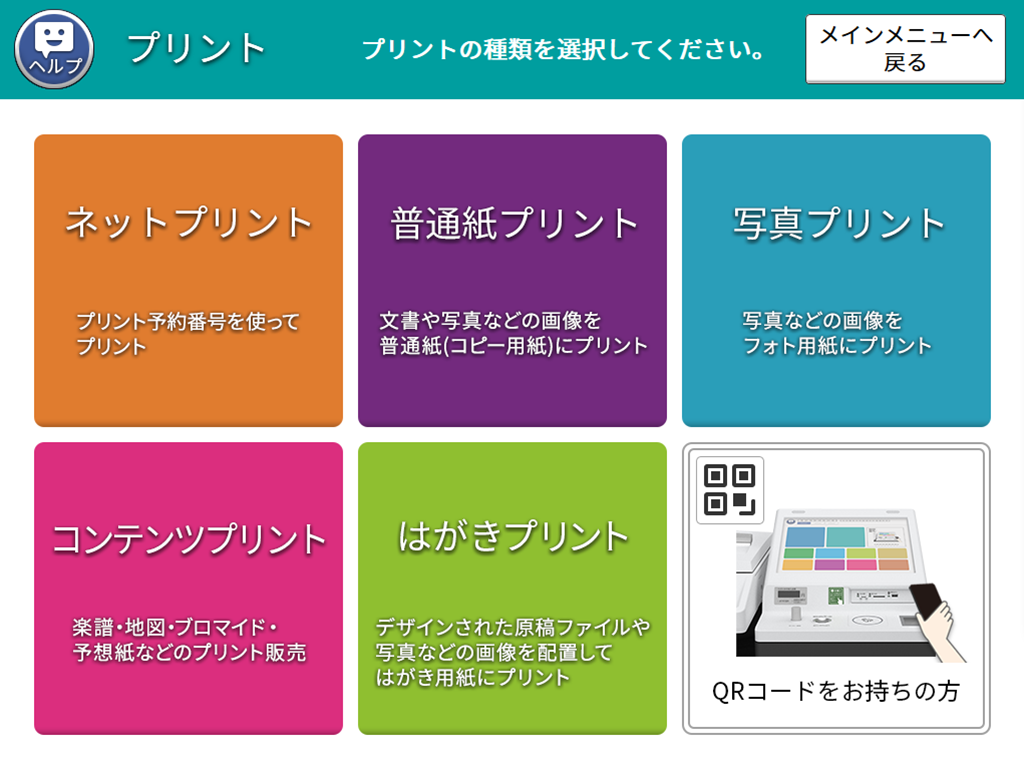
「コンテンツプリント」を選択します。
STEP04
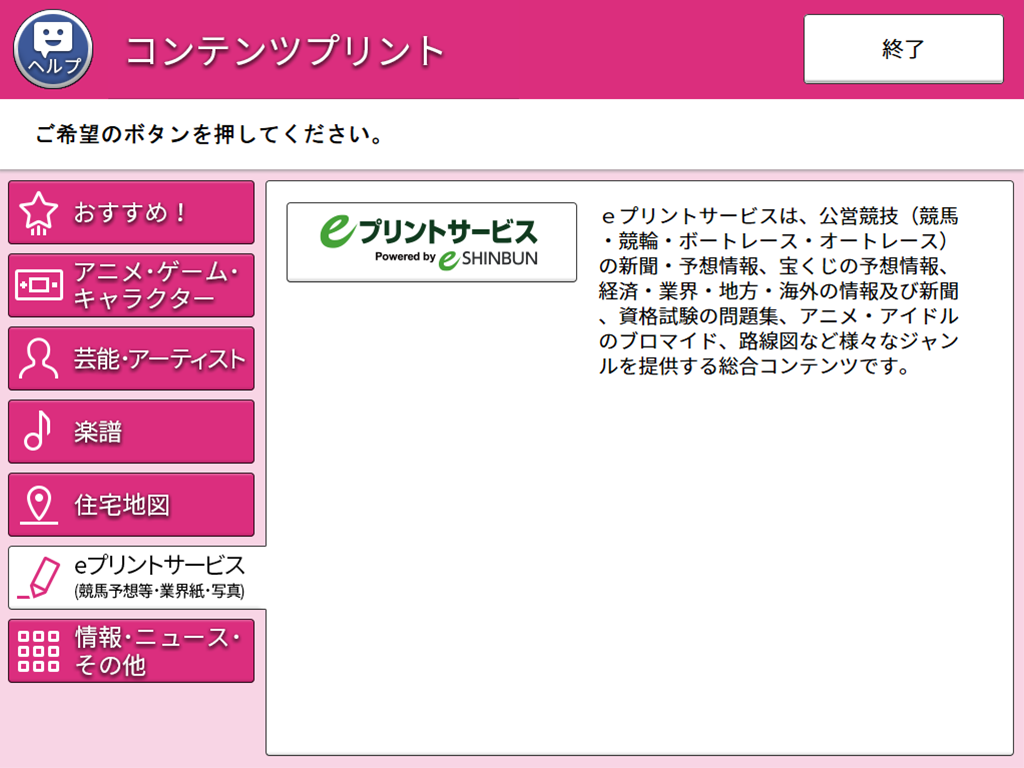
「eプリントサービス」を選択します。
STEP05
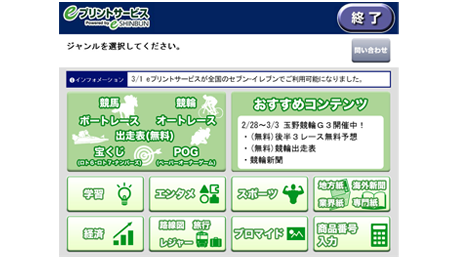
ジャンルを選択します。
STEP06
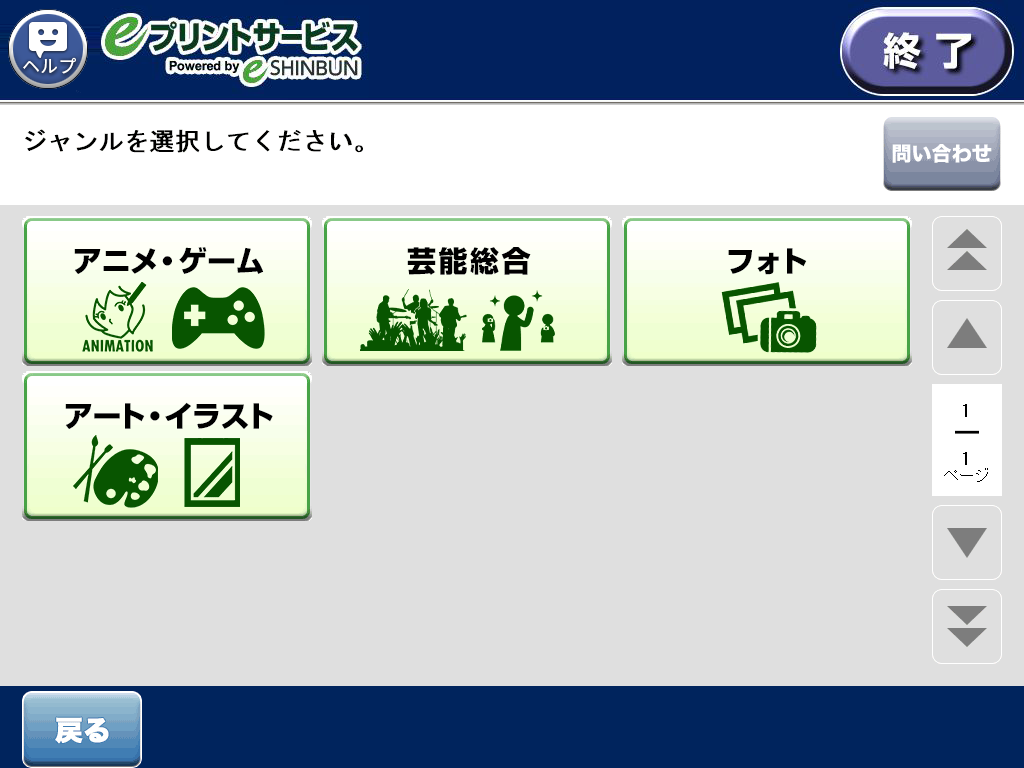
ジャンルを選択します。
STEP07
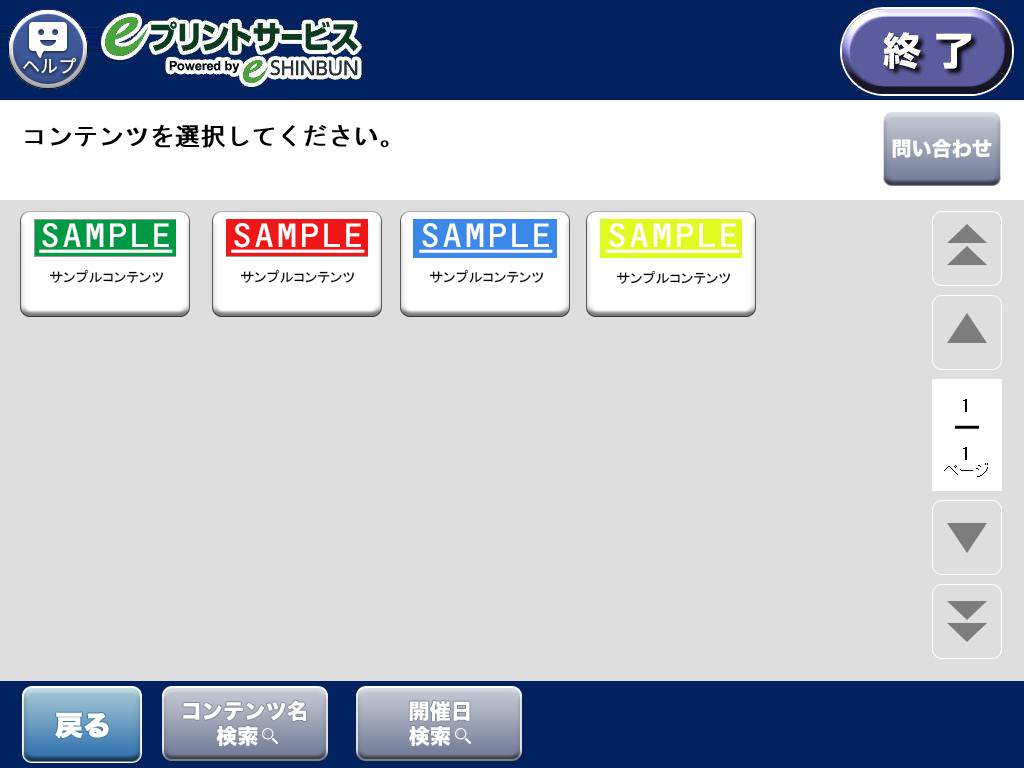
コンテンツを選択します。
STEP08
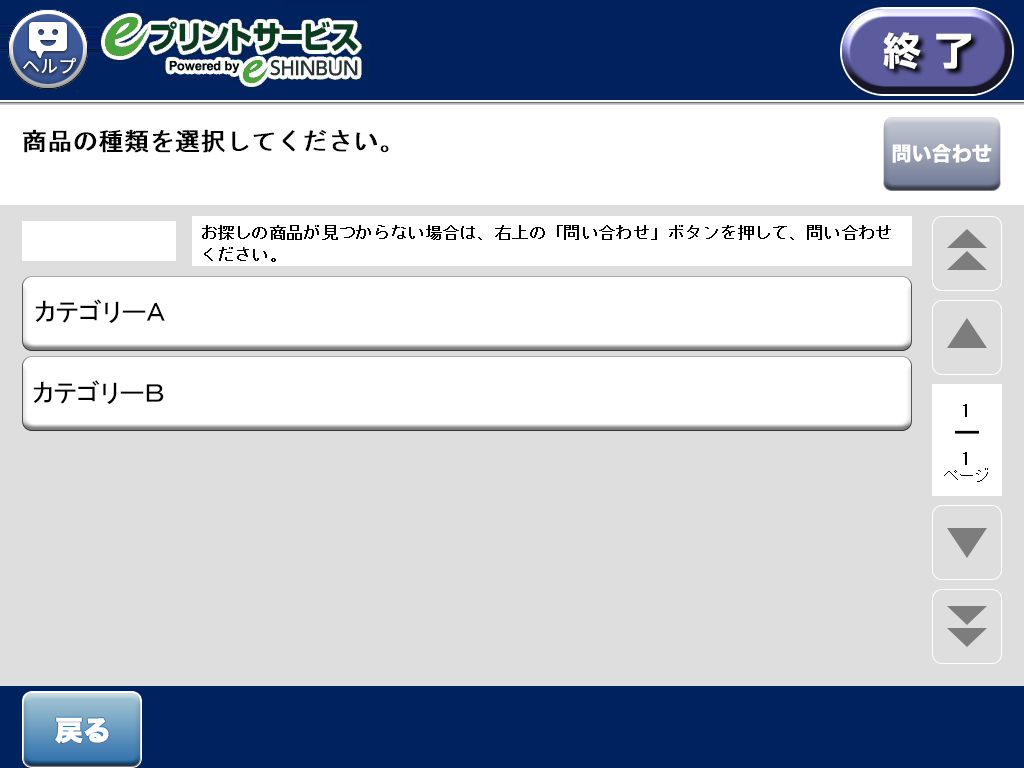
カテゴリを選択します。
(※カテゴリがない場合もございます)
STEP09
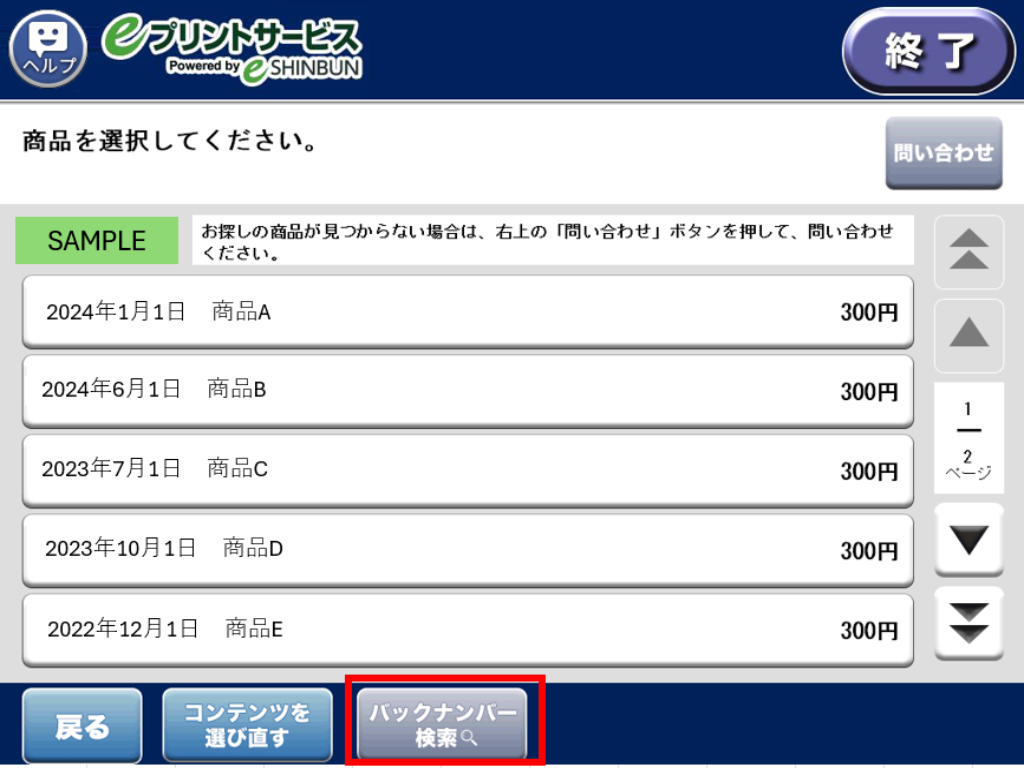
「バックナンバー検索」を選択します。
STEP10
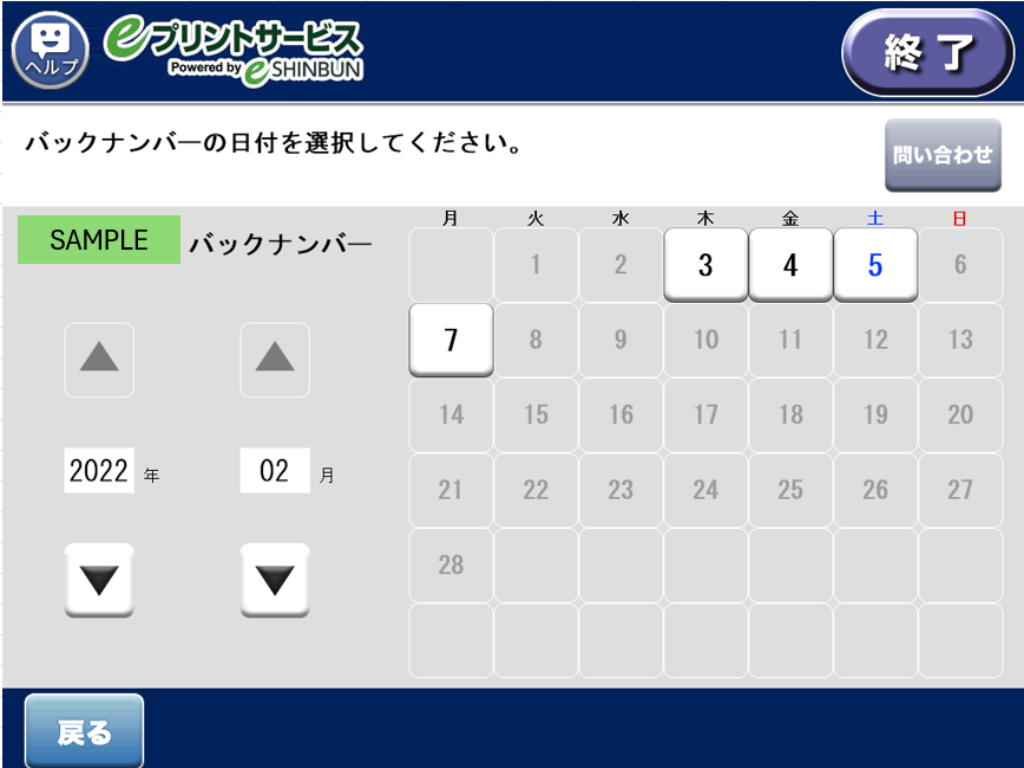
紙面日付で検索します。
STEP11
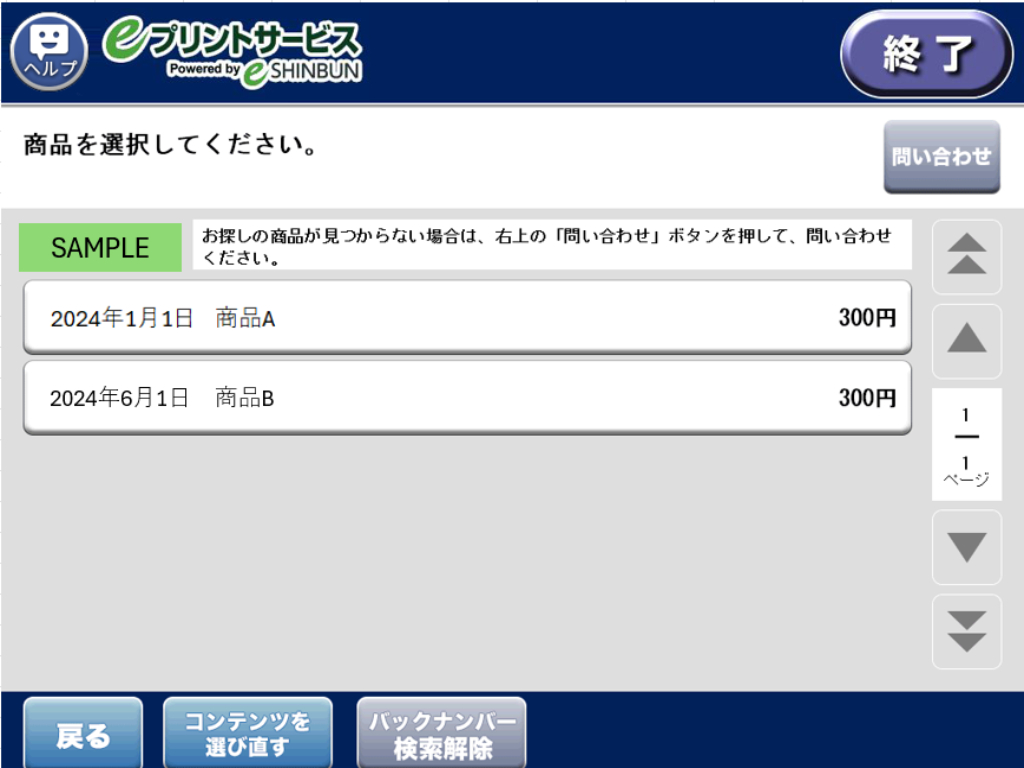
ご希望の商品を選択し購入に進みます。
ファミリーマート
– コンテンツを選んでプリントする方法
STEP01

マルチコピー機の液晶画面をタッチします。
STEP02
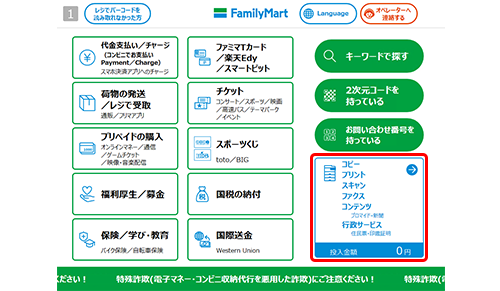
画面右下の青色の四角いボタンを選択します。
STEP03
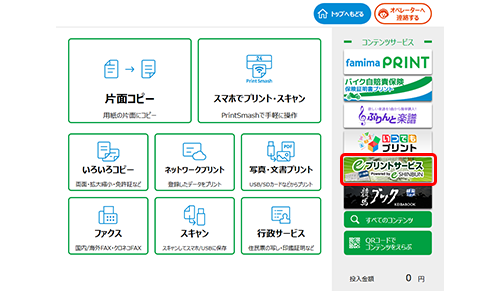
画面右のコンテンツサービスより
「eプリントサービス」を選択します。
STEP04
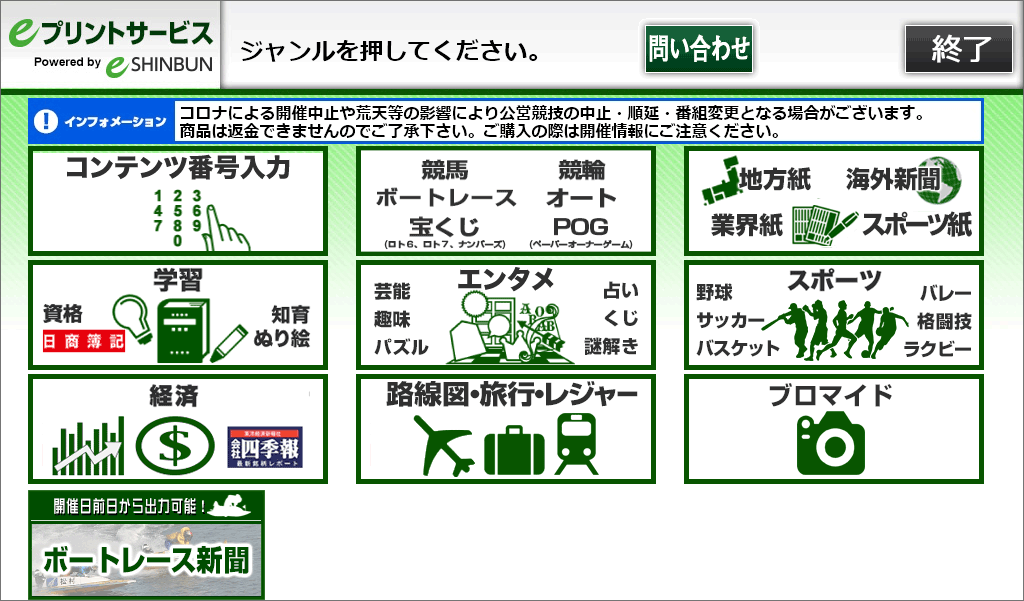
ジャンルを選択します。
STEP05
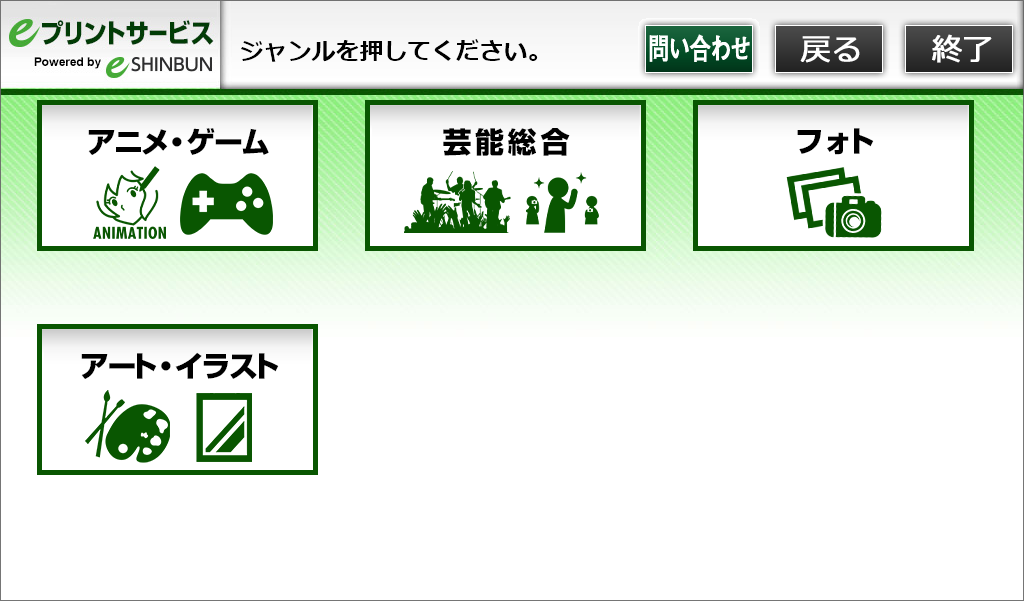
ジャンルを選択します。
STEP06
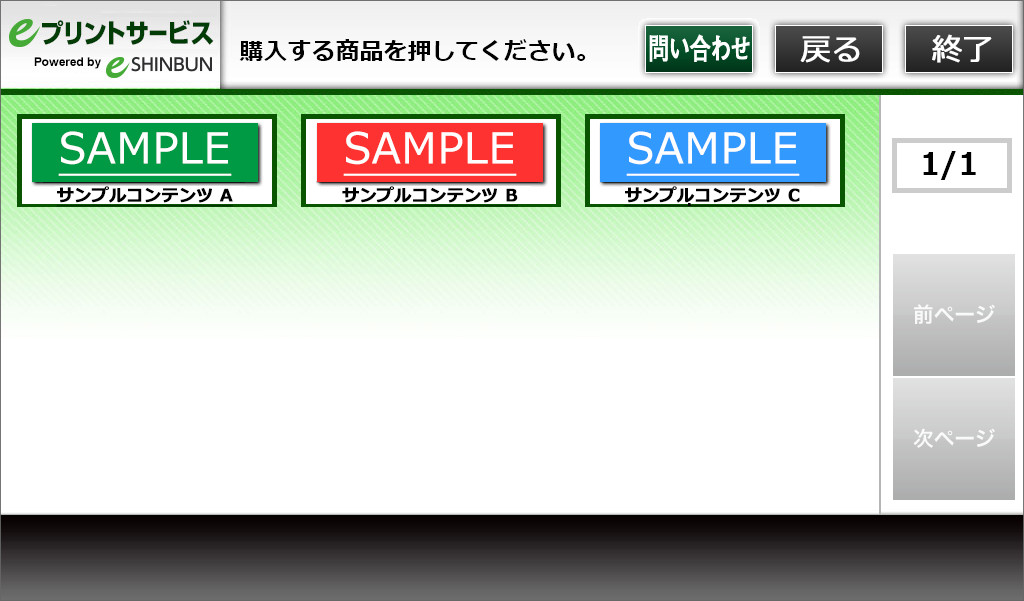
コンテンツを選択します。
STEP07
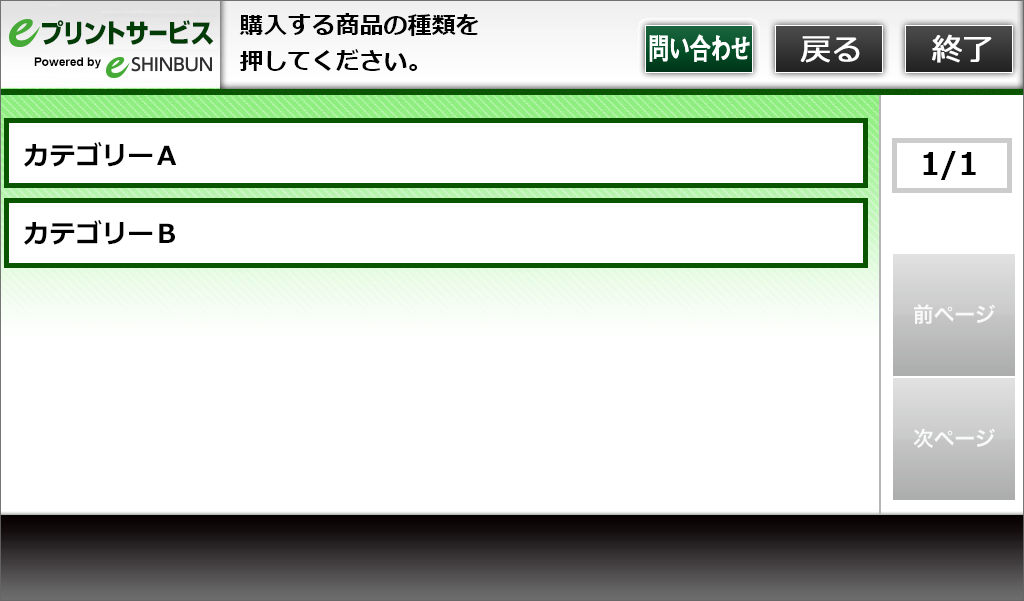
カテゴリを選択します。
(※カテゴリがない場合もございます)
STEP08

用紙を選択します。
STEP09

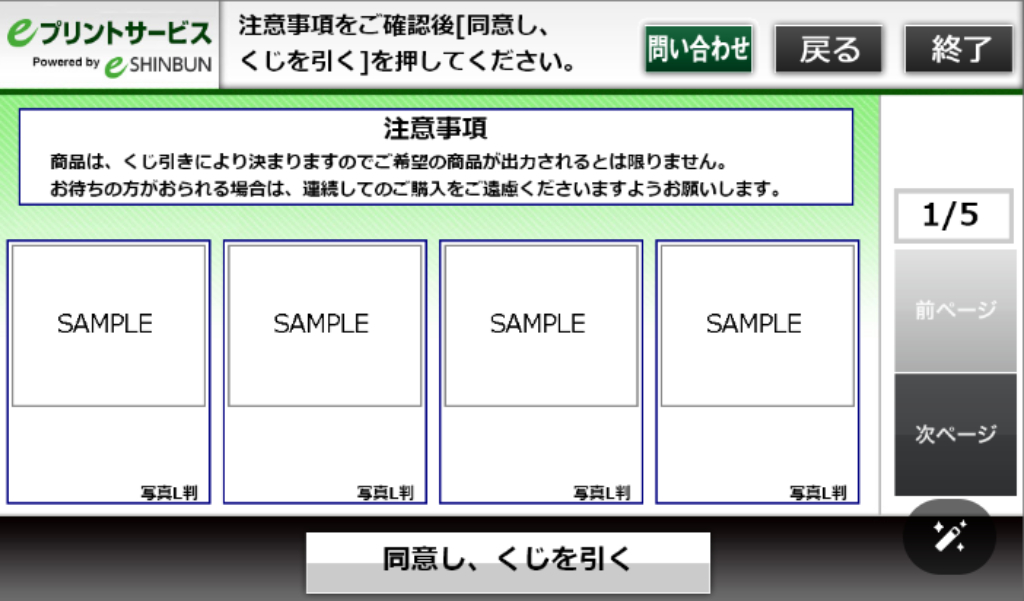
商品を選択し購入に進みます。
ファミリーマート
– 商品番号を入力してプリントする方法
STEP01

マルチコピー機の液晶画面をタッチします。
STEP02
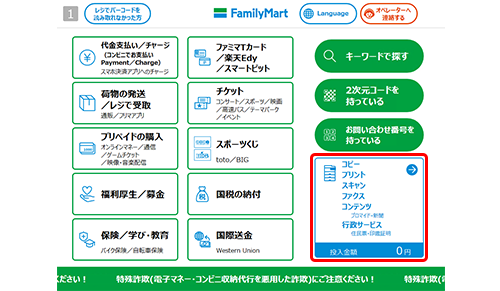
画面右下の青色の四角いボタンを選択します。
STEP03
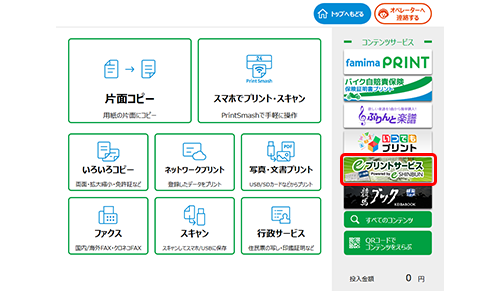
画面右のコンテンツサービスより
「eプリントサービス」を選択します。
STEP04
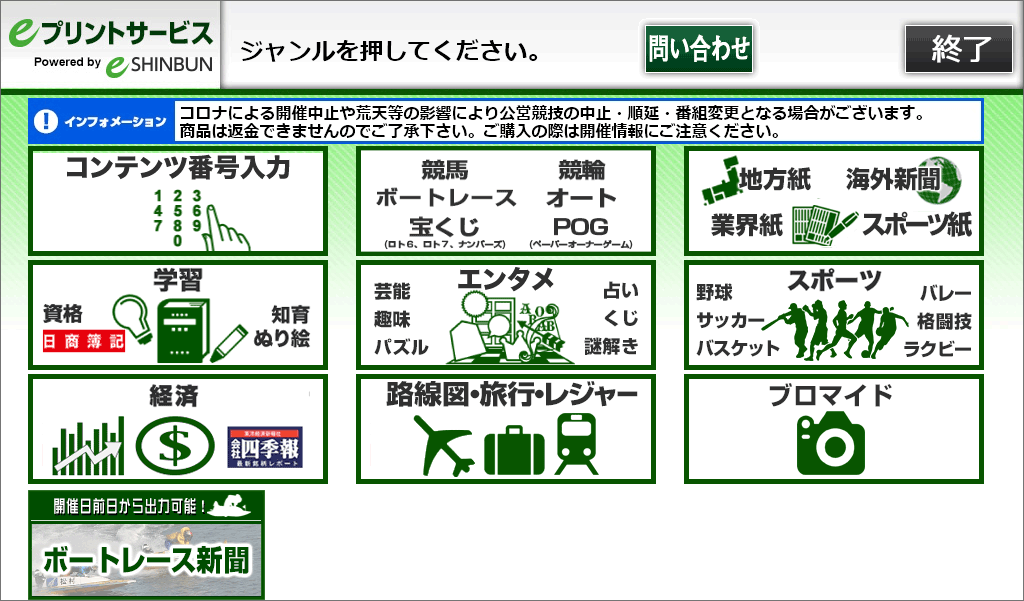
上段左の「コンテンツ番号入力」
を選択します。
STEP05
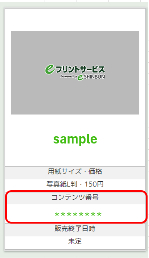
商品ラインナップから
商品のコンテンツ番号を確認します。
STEP06
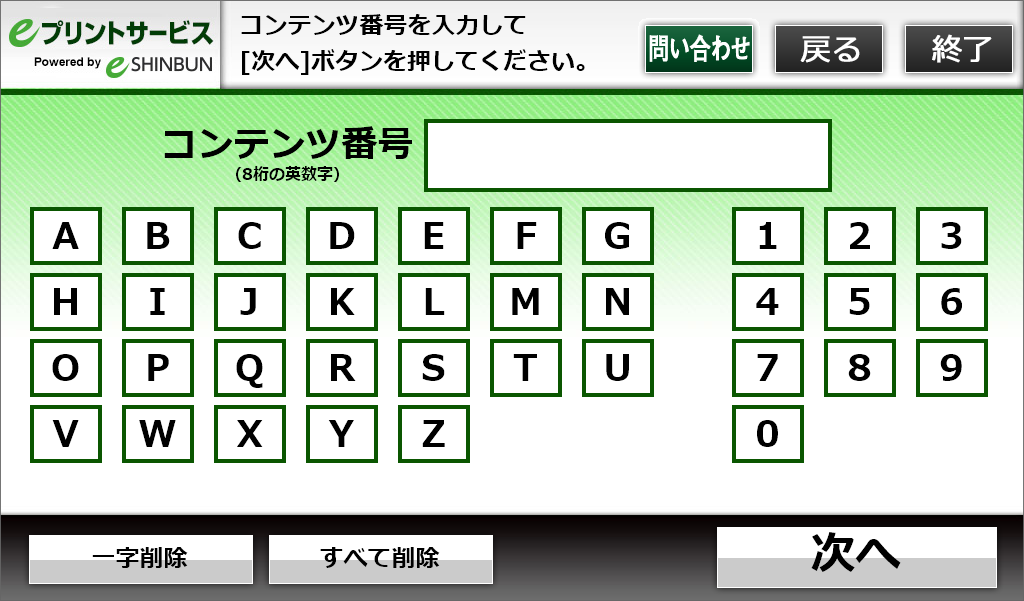
コンテンツ番号を入力して
「次へ」を選択し購入に進みます。
ファミリーマート
– QRコードをかざしてプリントする方法
STEP01

マルチコピー機の液晶画面をタッチします。
STEP02
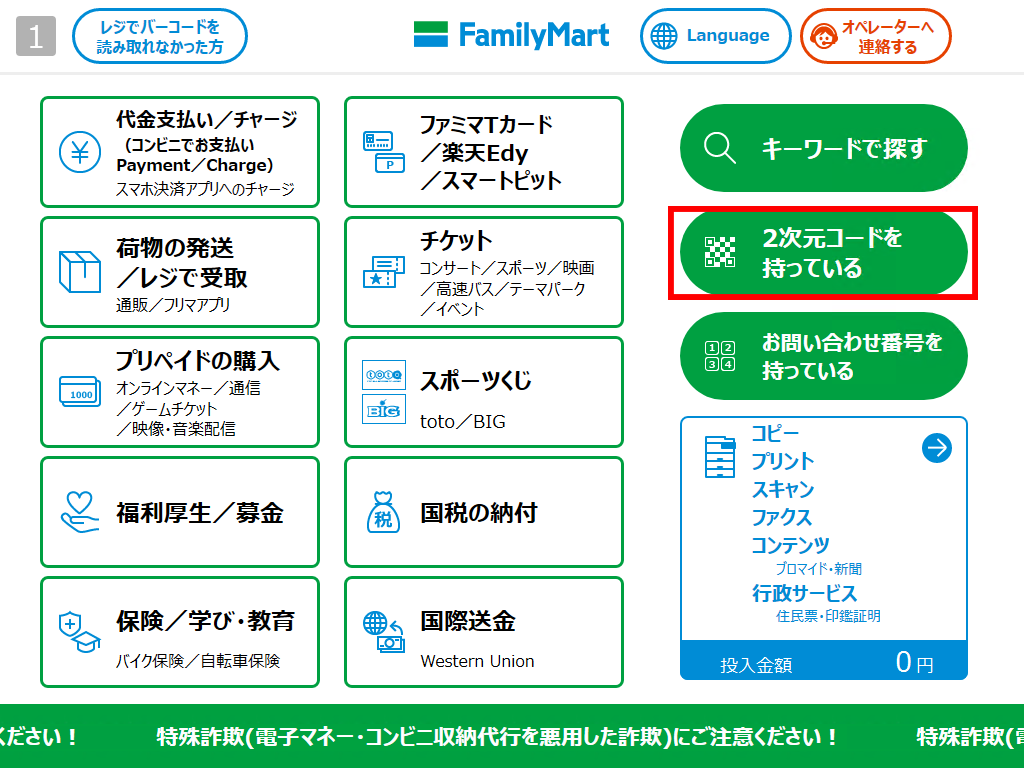
「2次元コードを持っている」を選択します。
STEP03
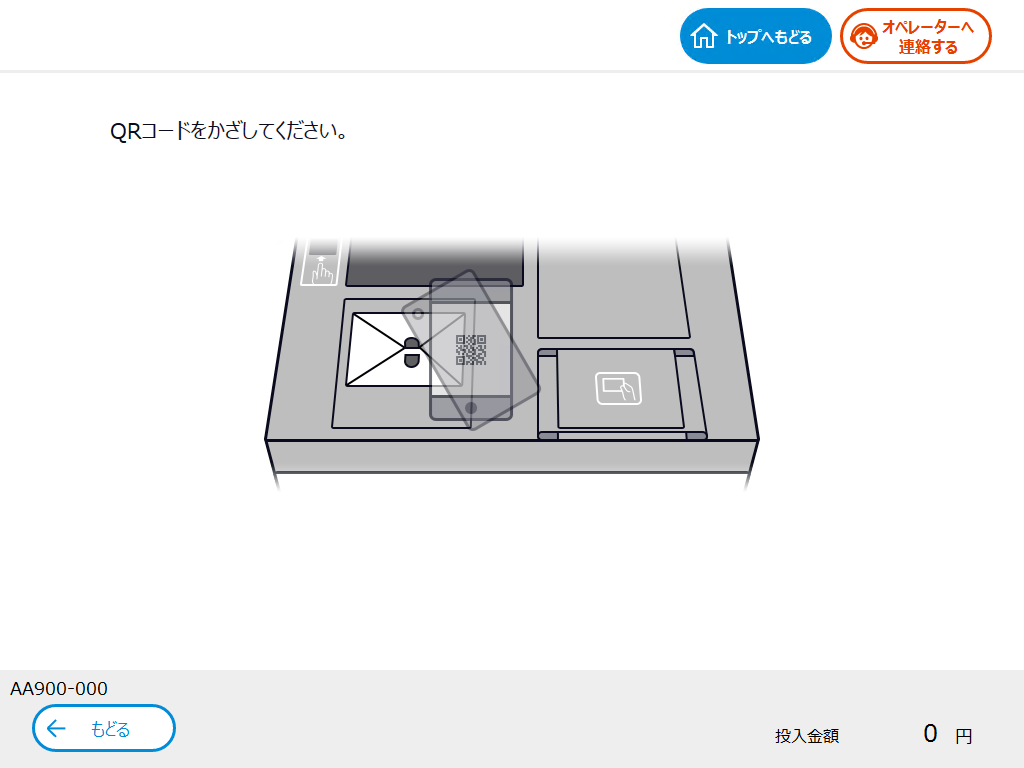
コードリーダーにQRコードをかざします。
STEP04
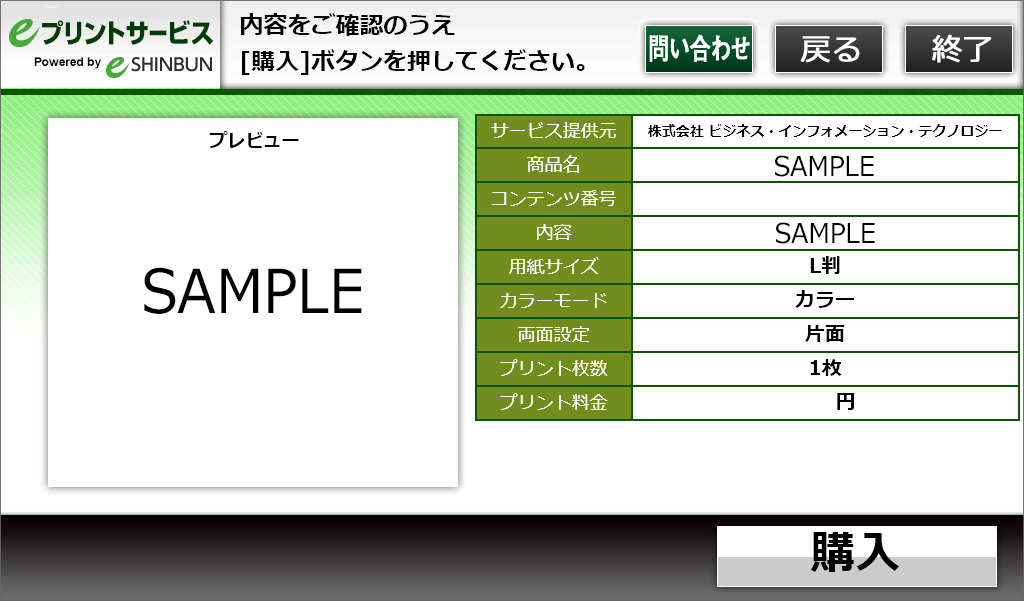
商品のプレビューを確認し、
問題がなければ購入に進みます。
ファミリーマート
– バックナンバーをプリントする方法rd
STEP01

マルチコピー機の液晶画面をタッチします。
STEP02
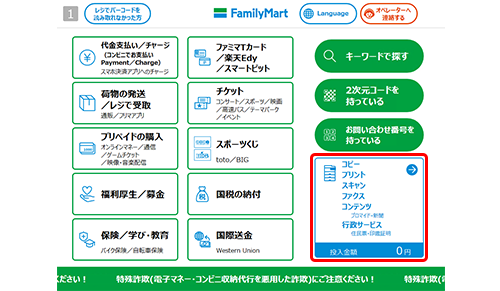
画面右下の青色の四角いボタンを選択します。
STEP03
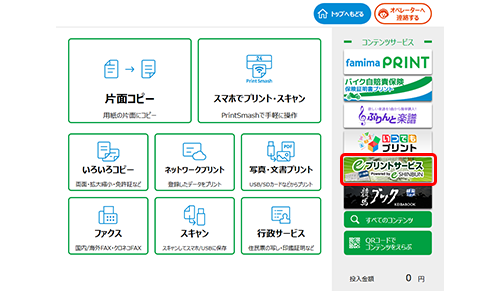
画面右のコンテンツサービスより
「eプリントサービス」を選択します。
STEP04
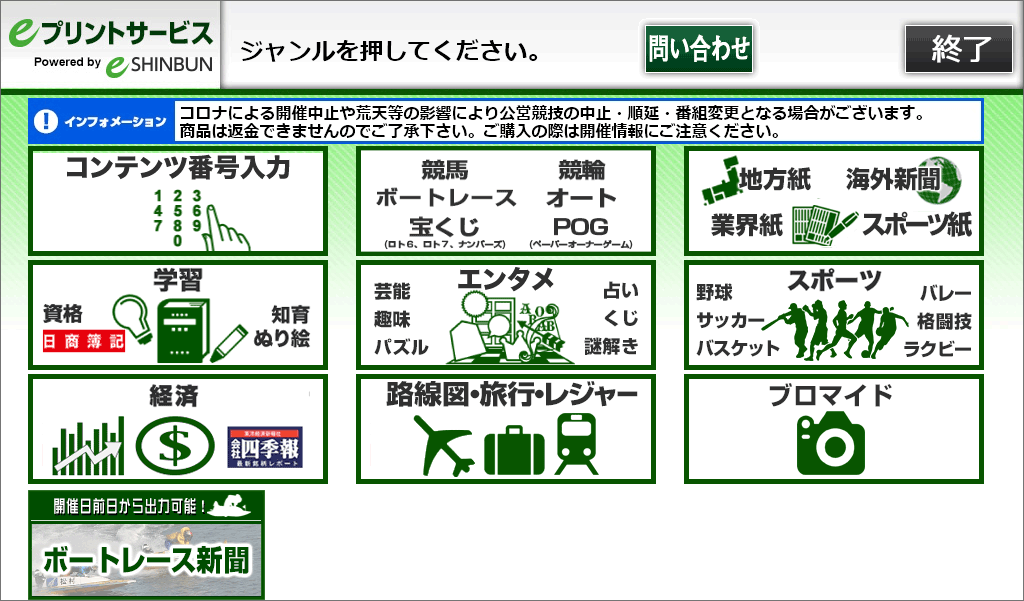
ジャンルを選択します。
STEP05
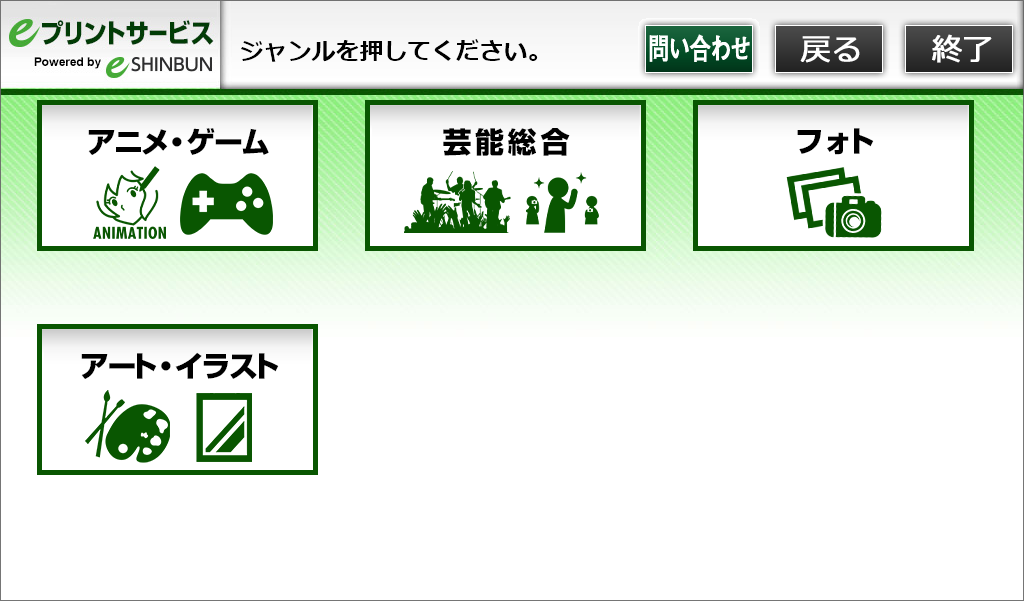
ジャンルを選択します。
STEP06
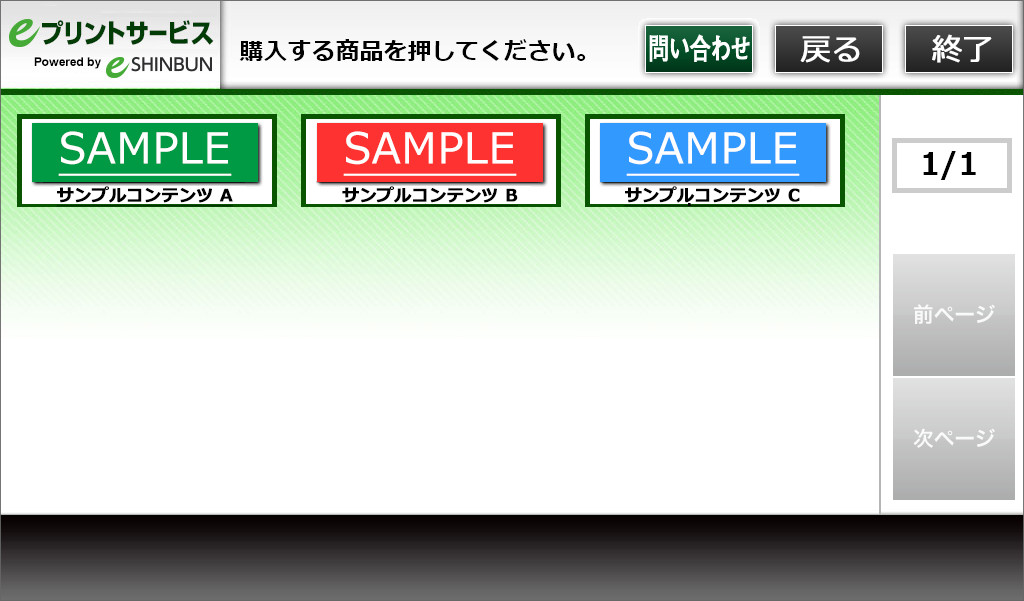
コンテンツを選択します。
STEP07
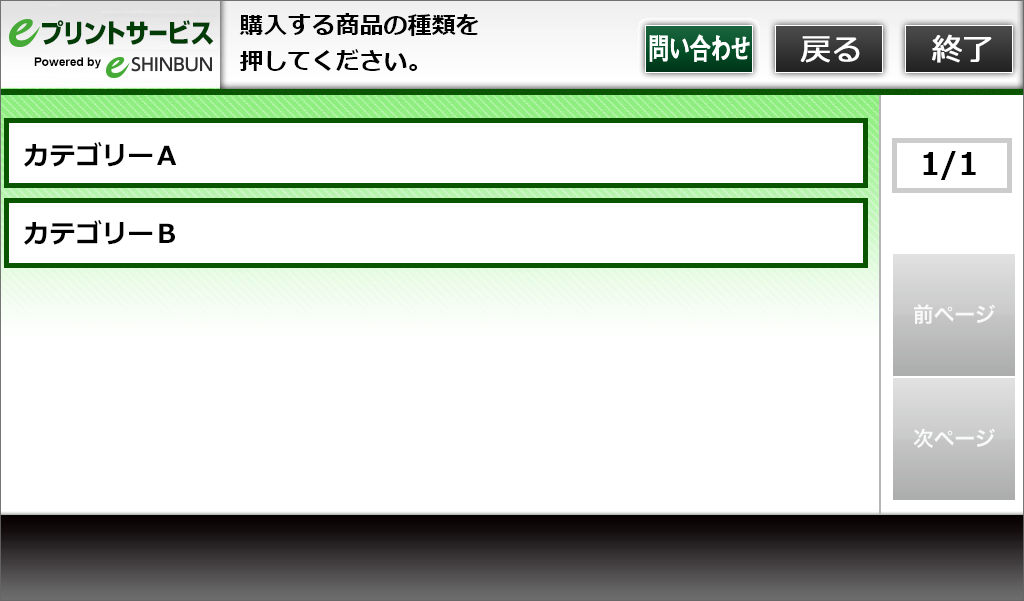
カテゴリを選択します。
(※カテゴリがない場合もございます)
STEP08

用紙を選択します。
STEP09
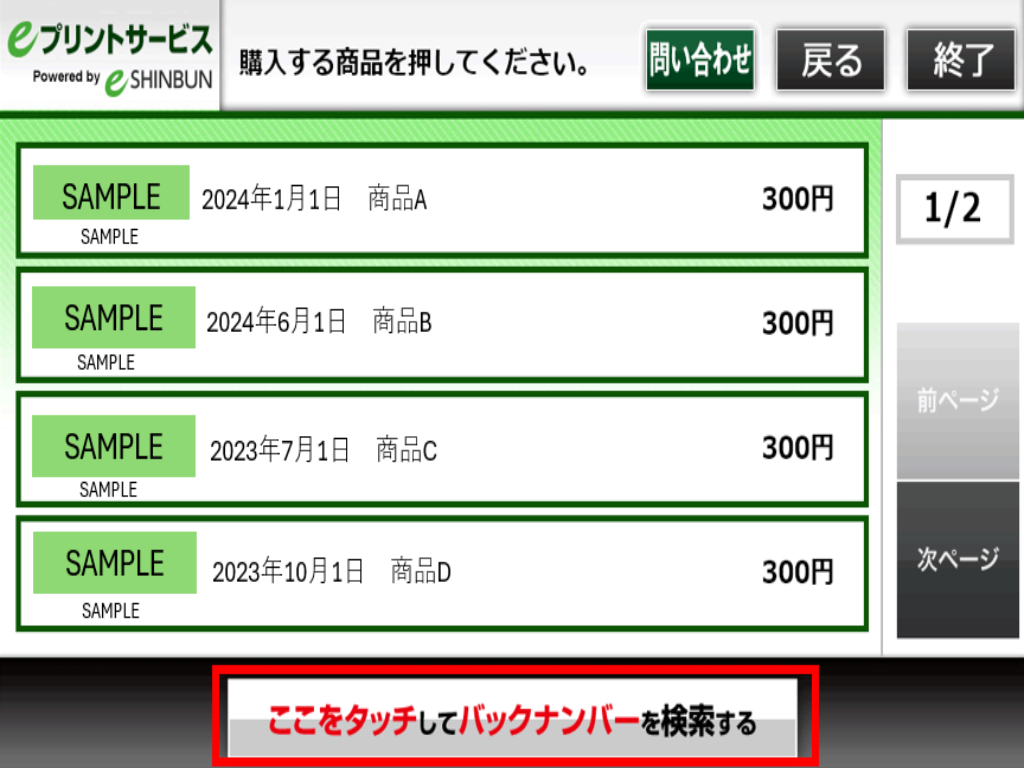
「ここをタッチしてバックナンバーを検索する」を選択します。
STEP10
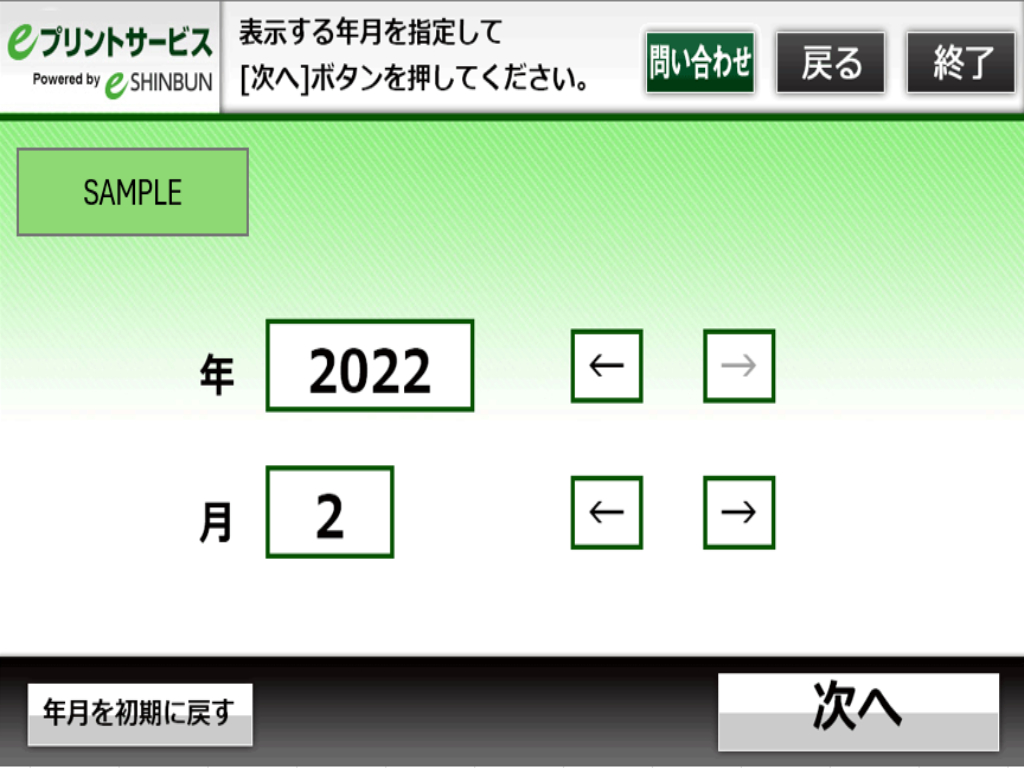
紙面日付を年月で検索します。
STEP11
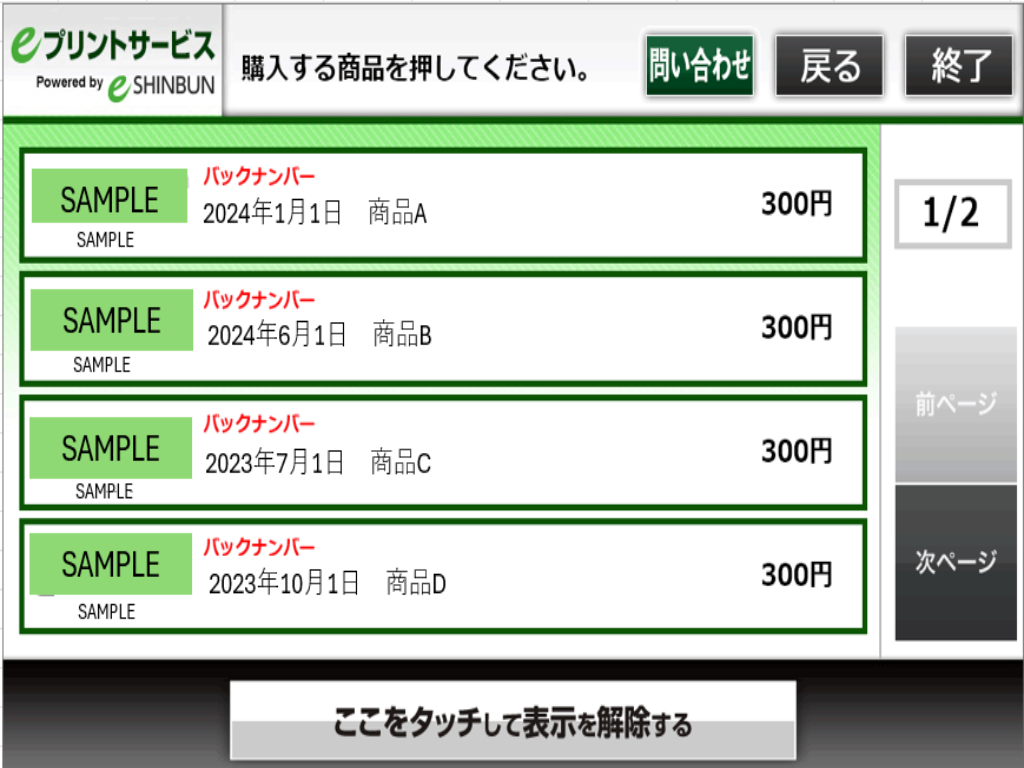
ご希望の商品を選択し購入に進みます。
ローソン
– コンテンツを選んでプリントする方法
STEP01

マルチコピー機の液晶画面をタッチします。
STEP02
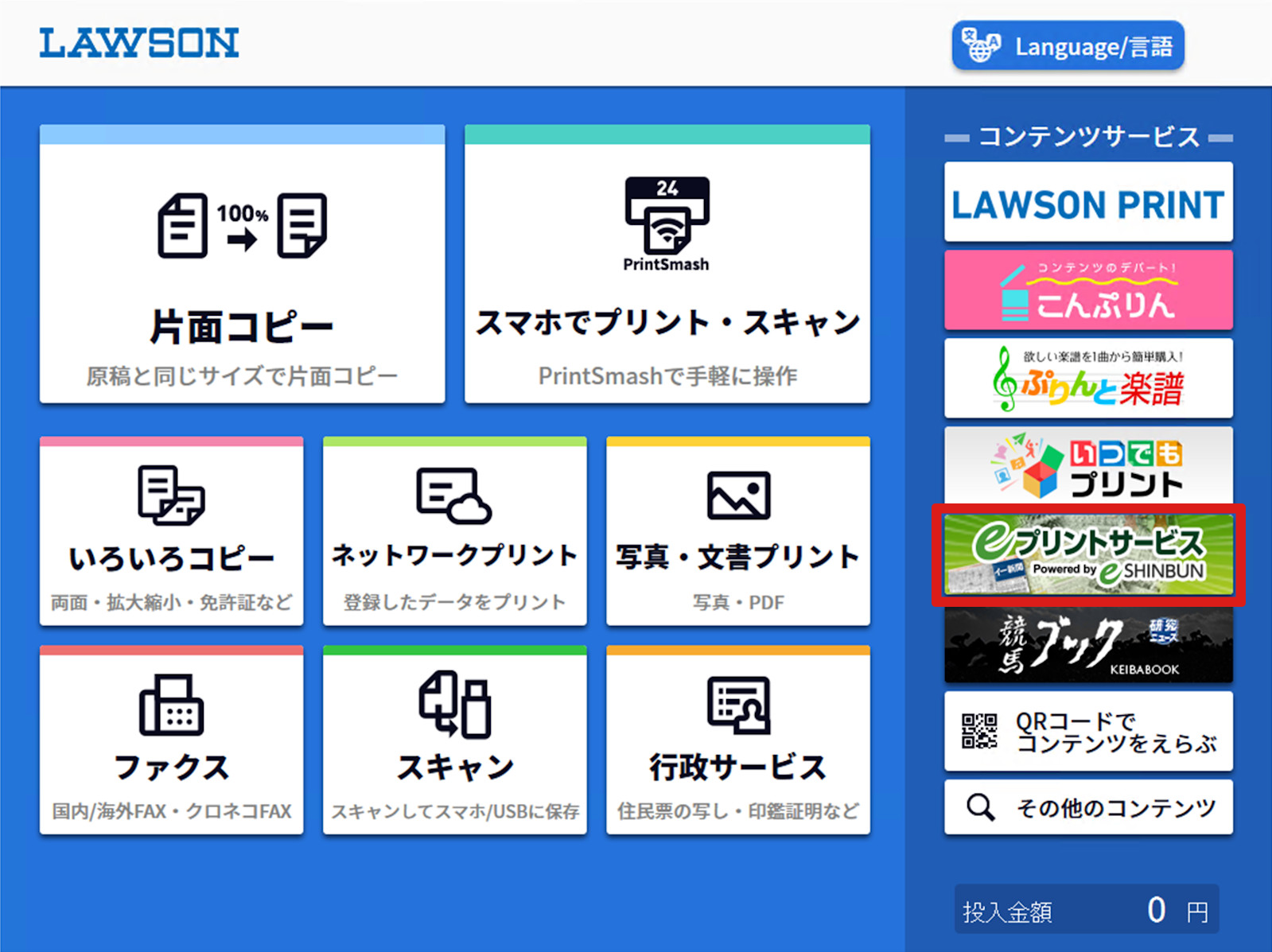
画面右のコンテンツサービスより
「eプリントサービス」を選択します。
STEP03
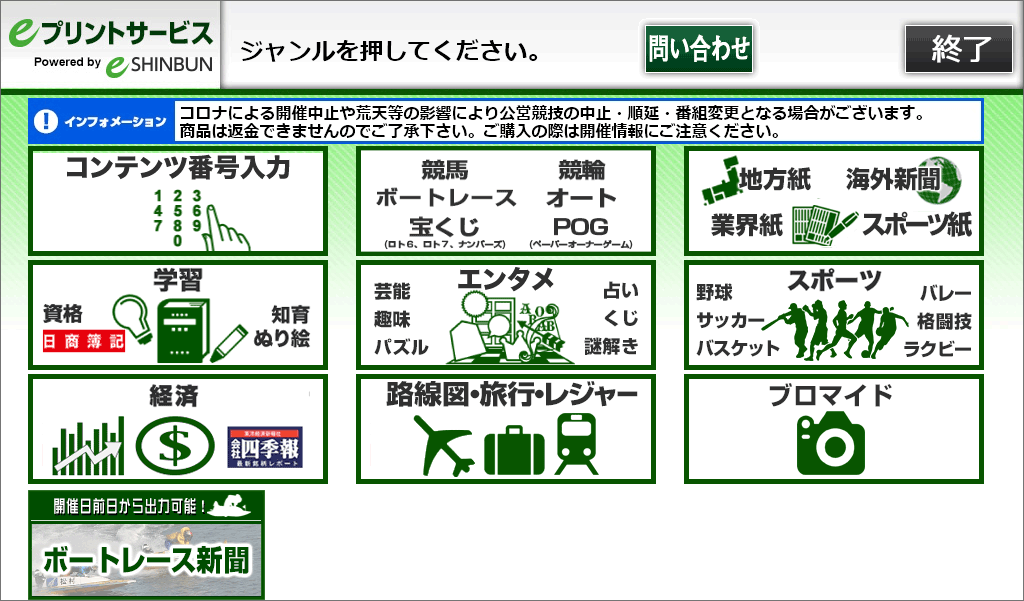
ジャンルを選択します。
STEP04
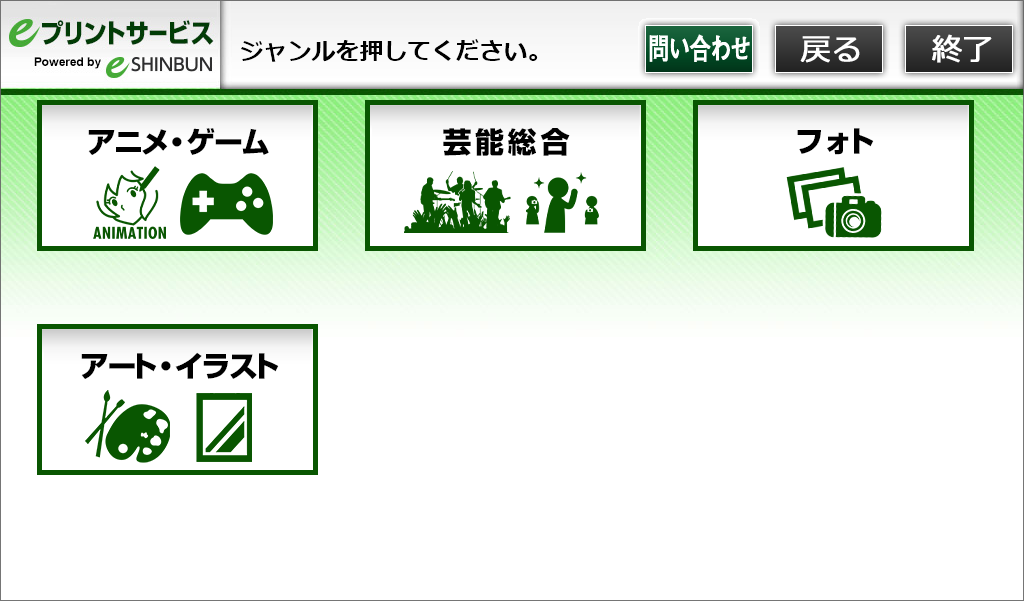
ジャンルを選択します。
STEP05
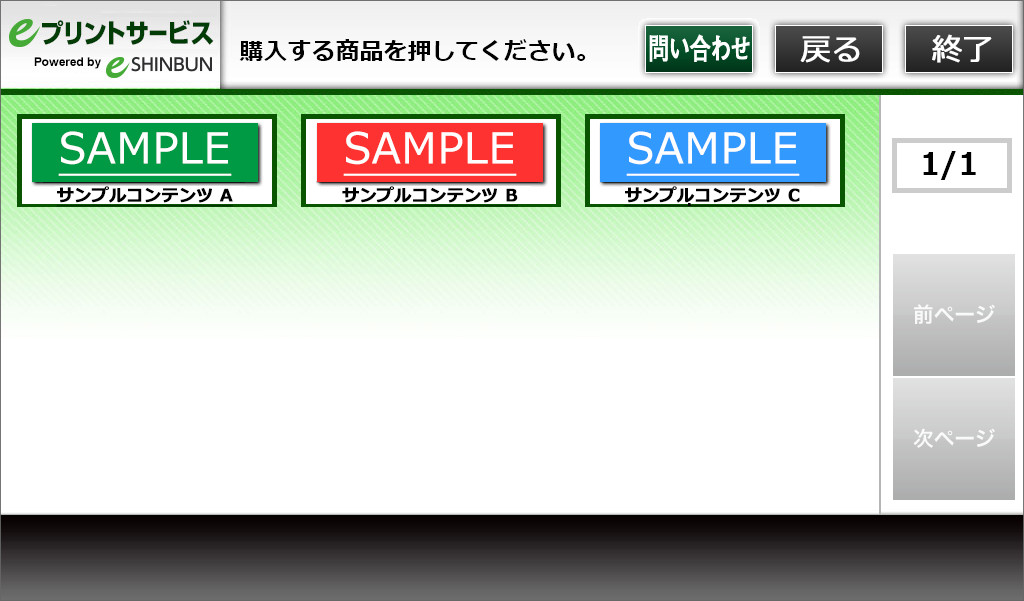
コンテンツを選択します。
STEP06
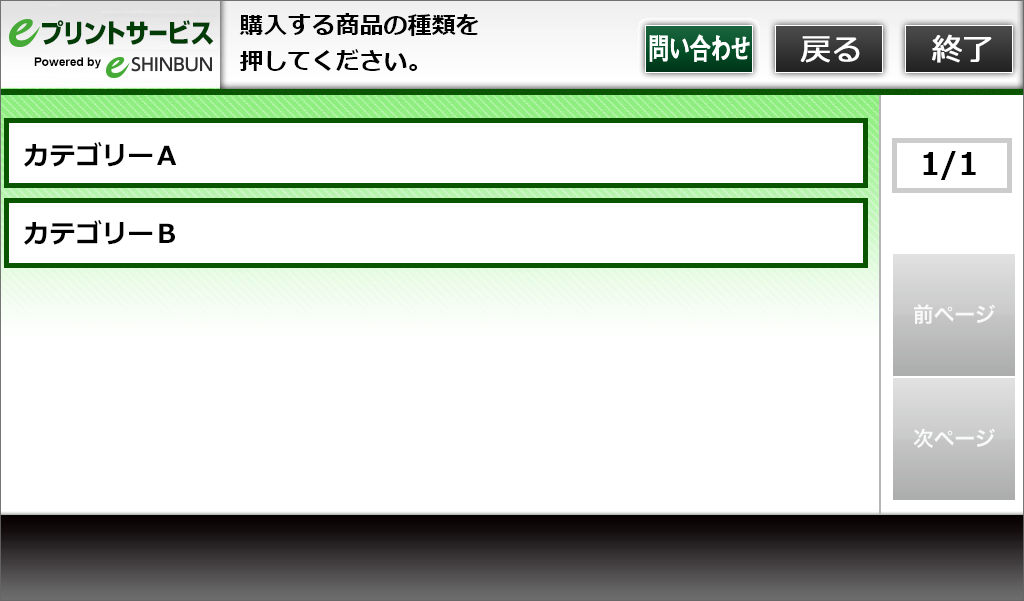
カテゴリを選択します。
(※カテゴリがない場合もございます)
STEP07

用紙を選択します。
STEP08

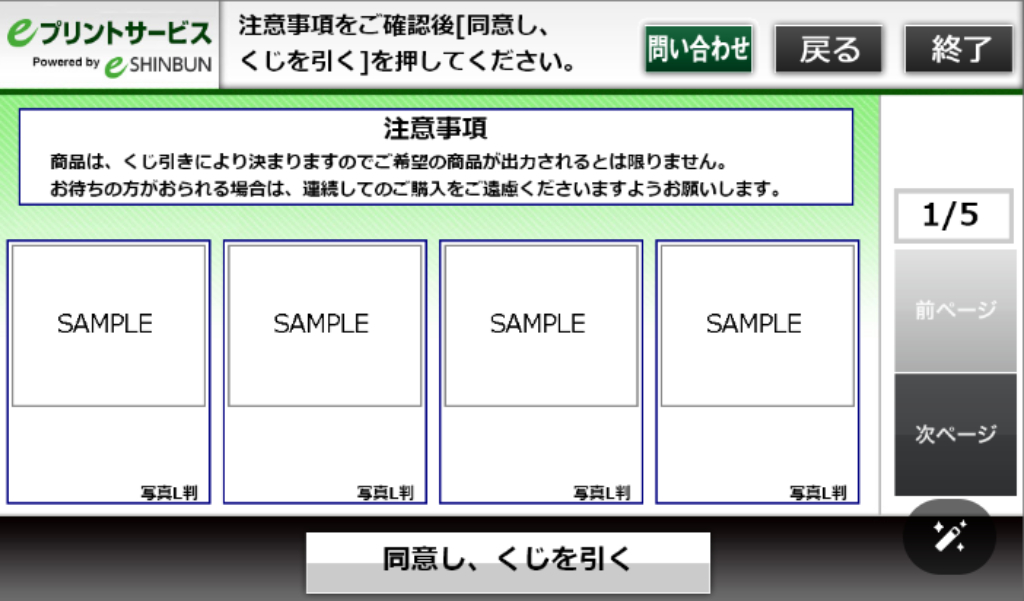
商品を選択し購入に進みます。
ローソン
– 商品番号を入力してプリントする方法
STEP01

マルチコピー機の液晶画面をタッチします。
STEP02
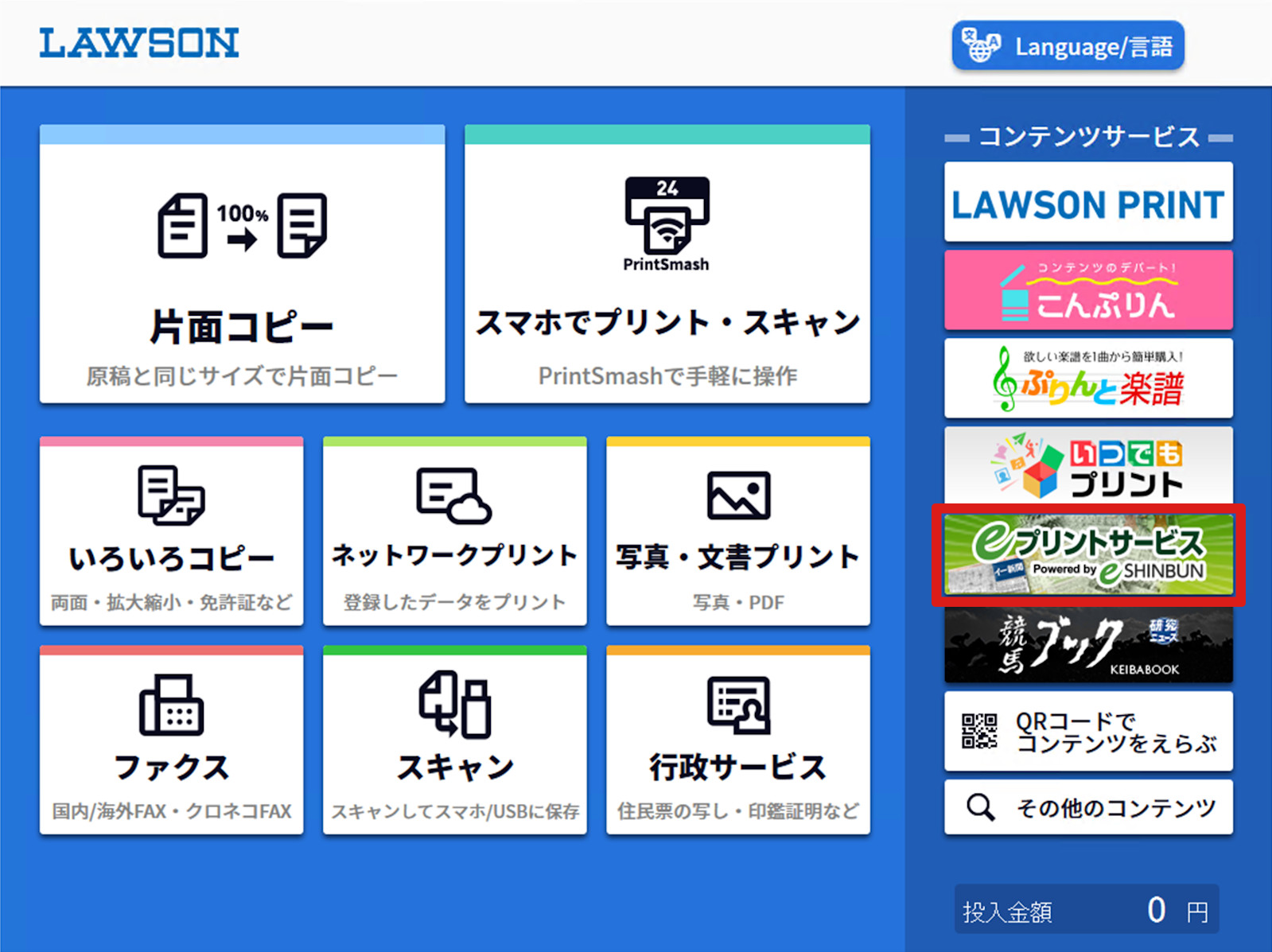
画面右のコンテンツサービスより
「eプリントサービス」を選択します。
STEP03
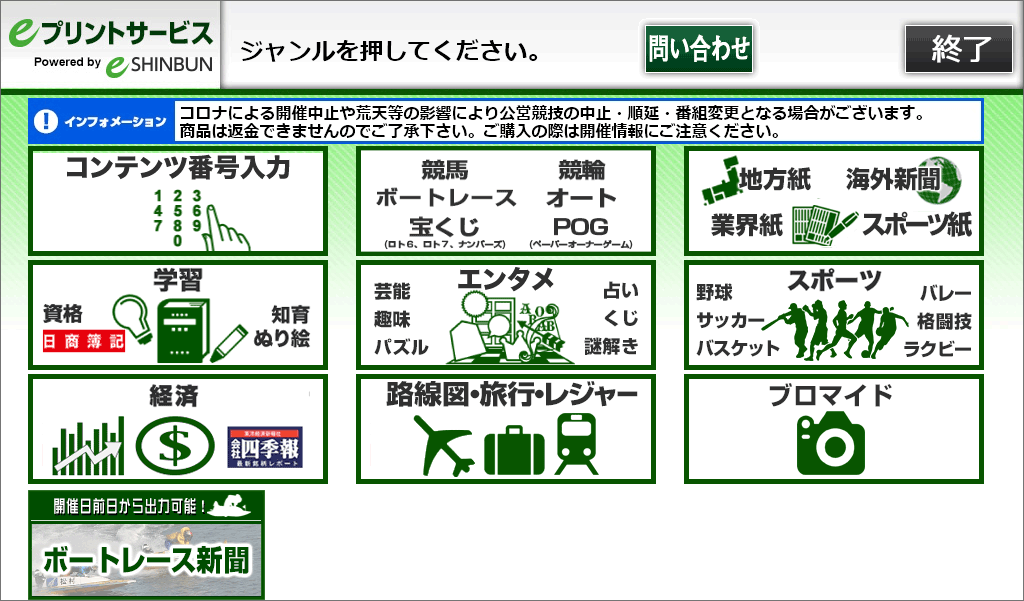
上段左の「コンテンツ番号入力」
を選択します。
STEP04
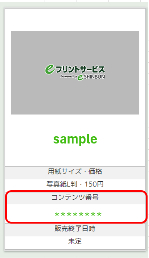
商品ラインナップから
商品のコンテンツ番号を確認します。
STEP05
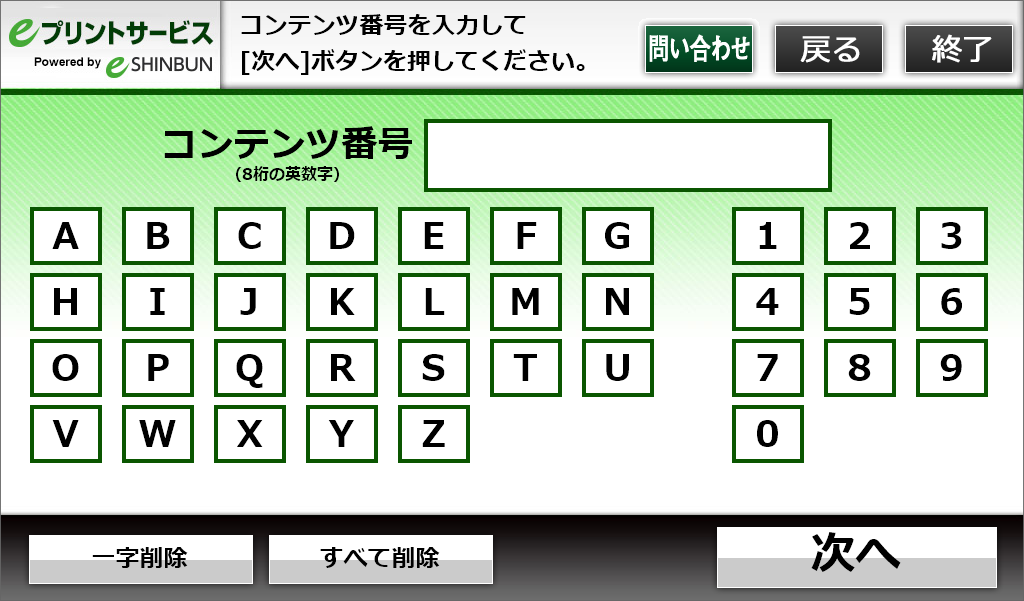
コンテンツ番号を入力して
「次へ」を選択し購入に進みます。
ローソン
– QRコードをかざしてプリントする方法
STEP01

マルチコピー機の液晶画面をタッチします。
STEP02
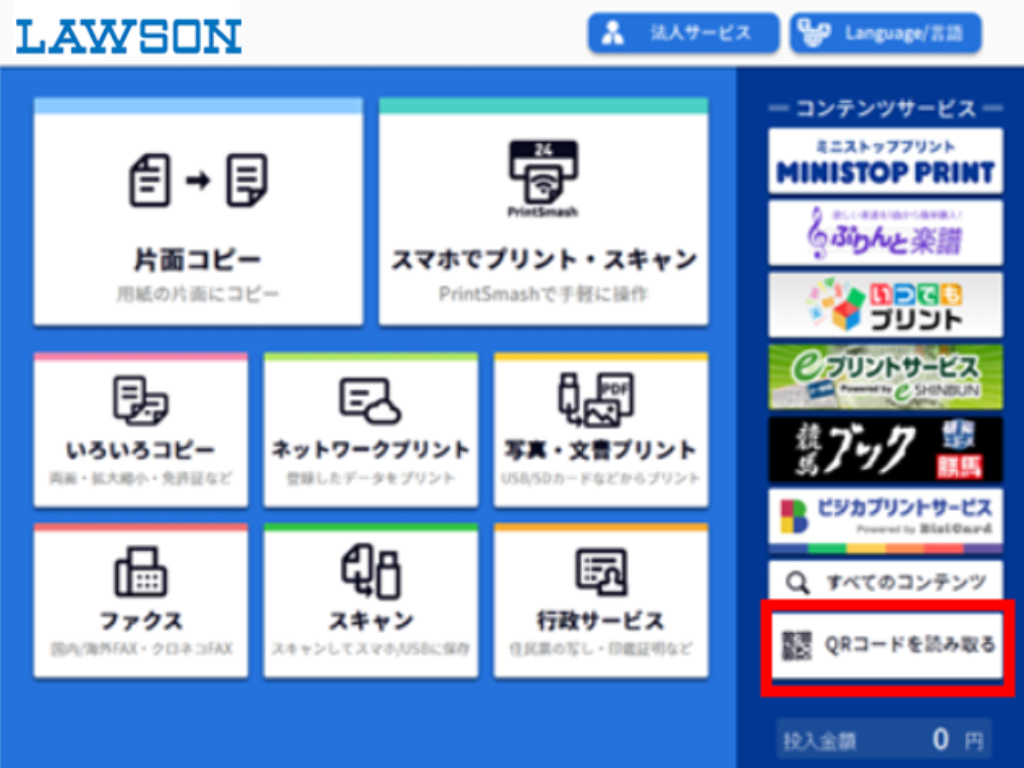
「QRコードを持っている」を選択します。
STEP03
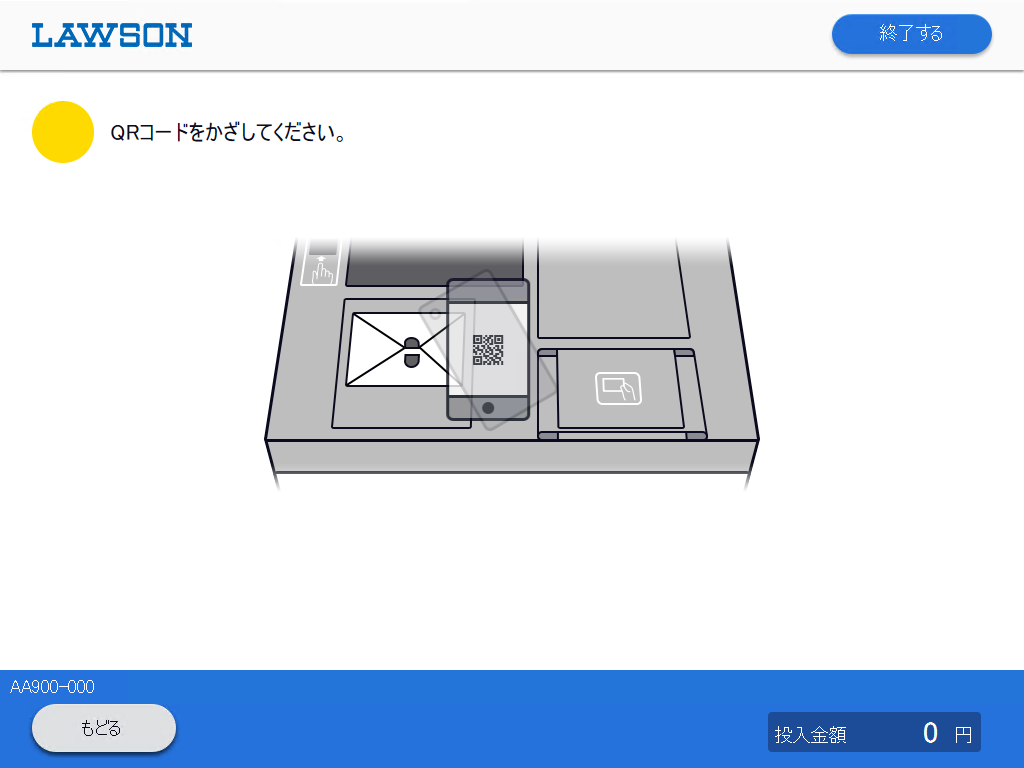
コードリーダーにQRコードをかざします。
STEP04
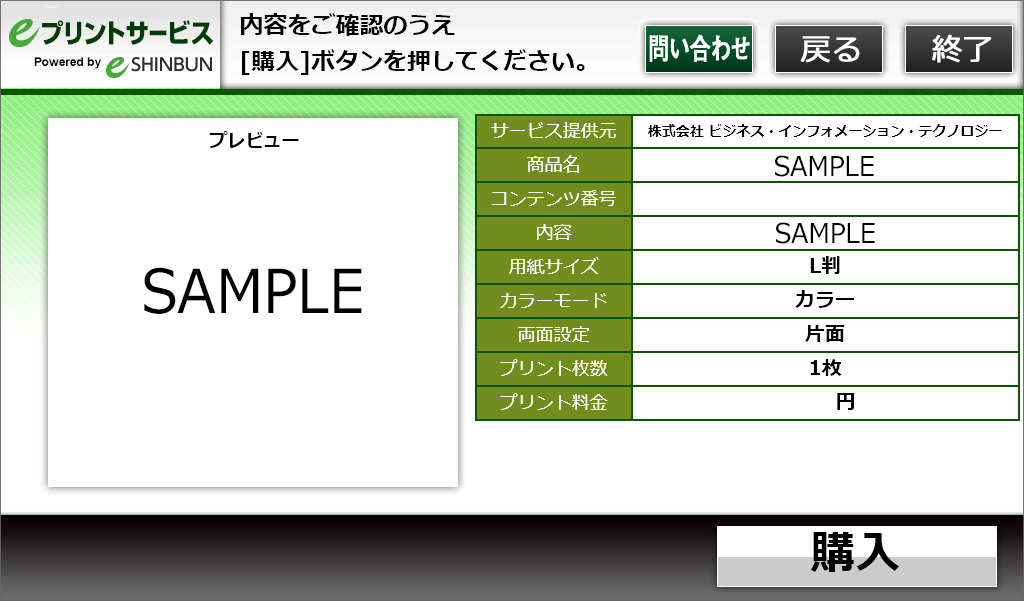
商品のプレビューを確認し、
問題がなければ購入に進みます。
ローソン
– バックナンバーをプリントする方法
STEP01

マルチコピー機の液晶画面をタッチします。
STEP02
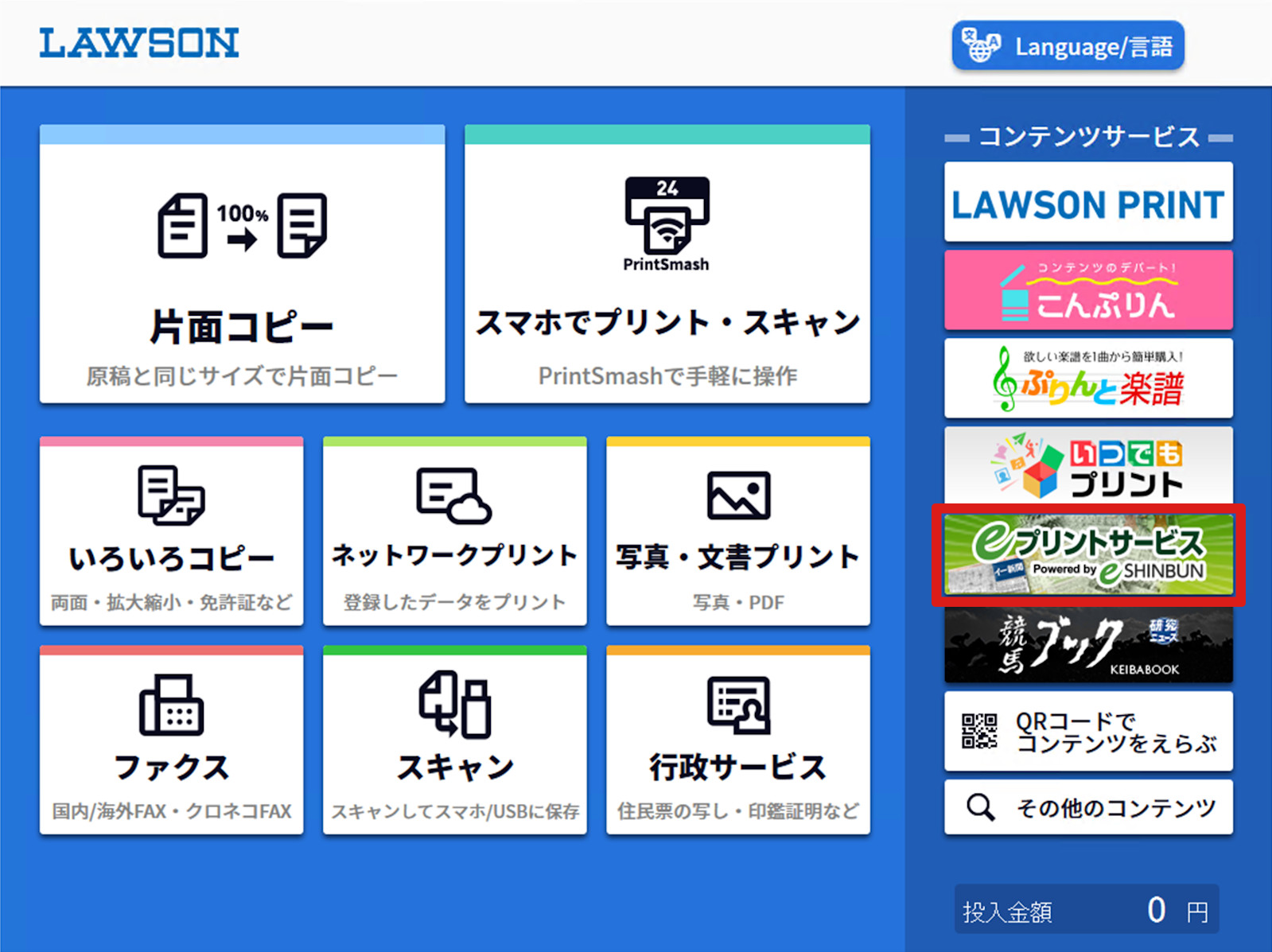
画面右のコンテンツサービスより
「eプリントサービス」を選択します。
STEP03
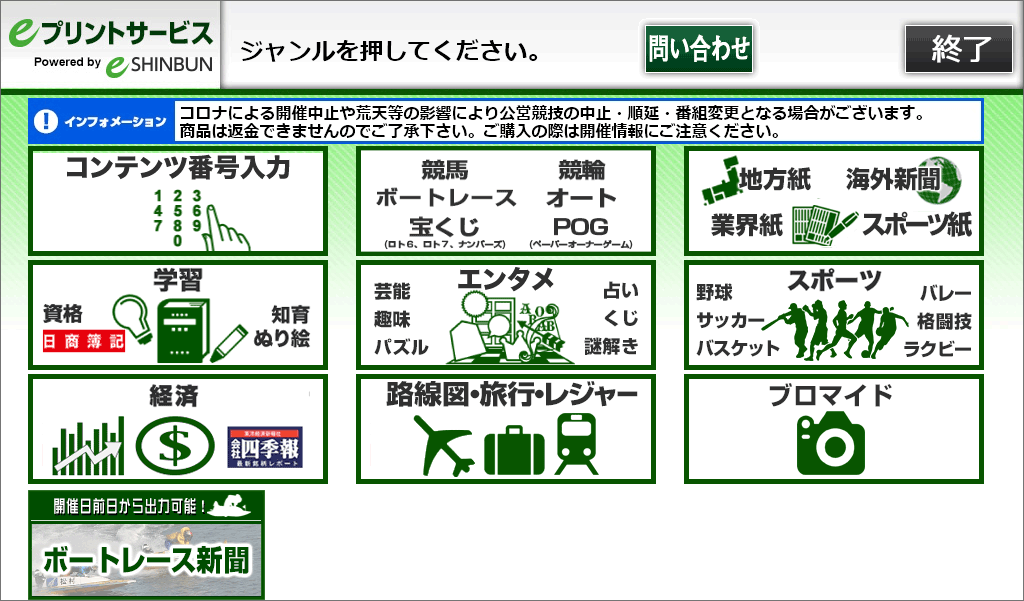
ジャンルを選択します。
STEP04
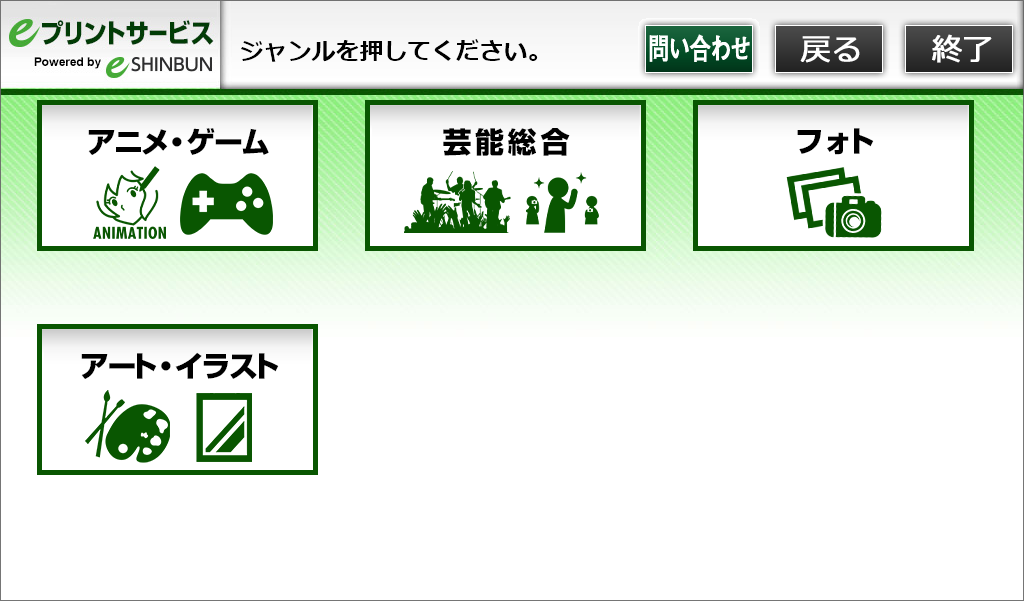
ジャンルを選択します。
STEP05
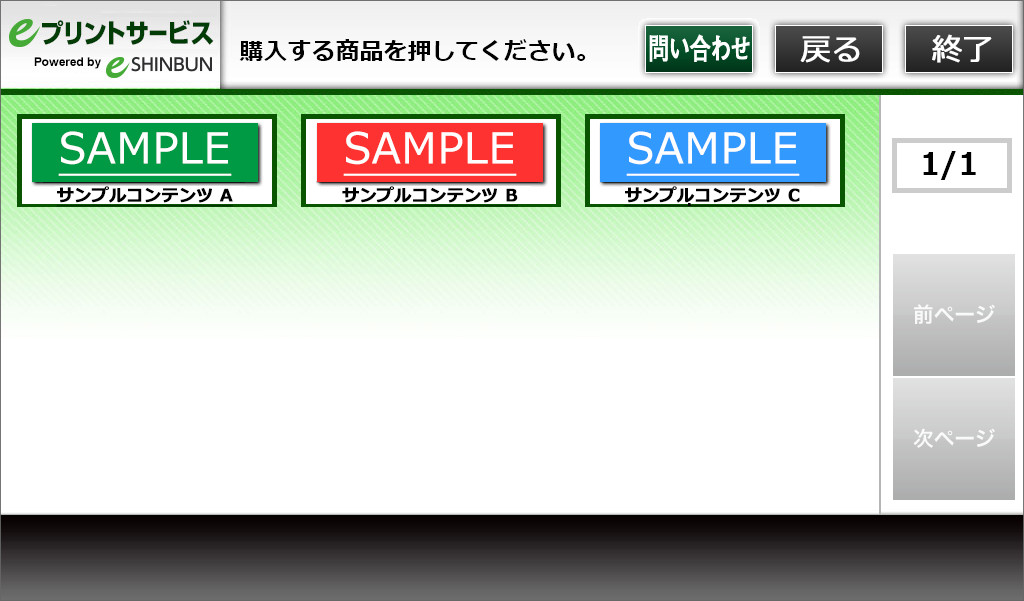
コンテンツを選択します。
STEP06
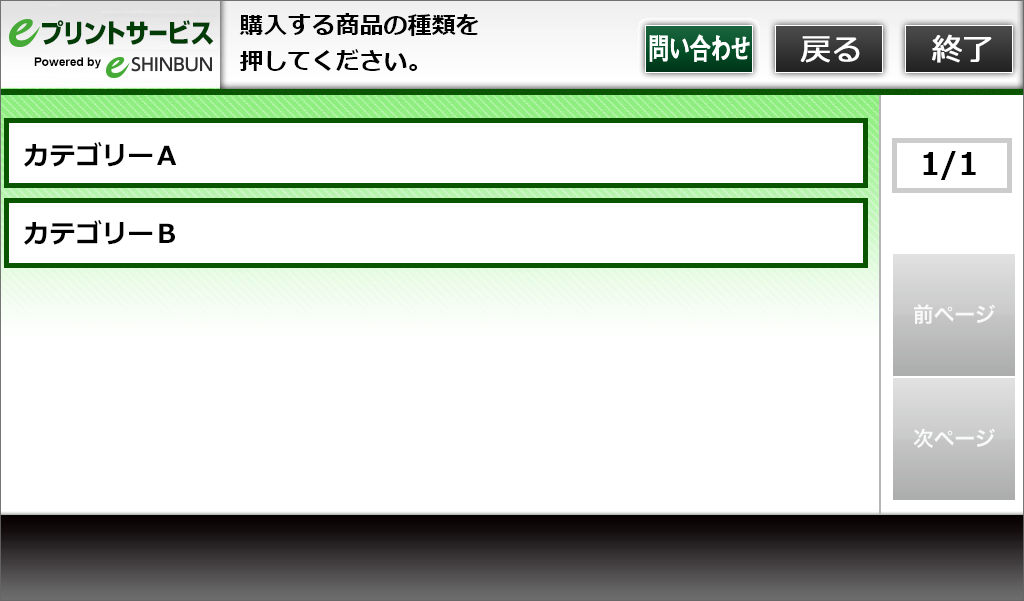
カテゴリを選択します。
(※カテゴリがない場合もございます)
STEP07

用紙を選択します。
STEP09
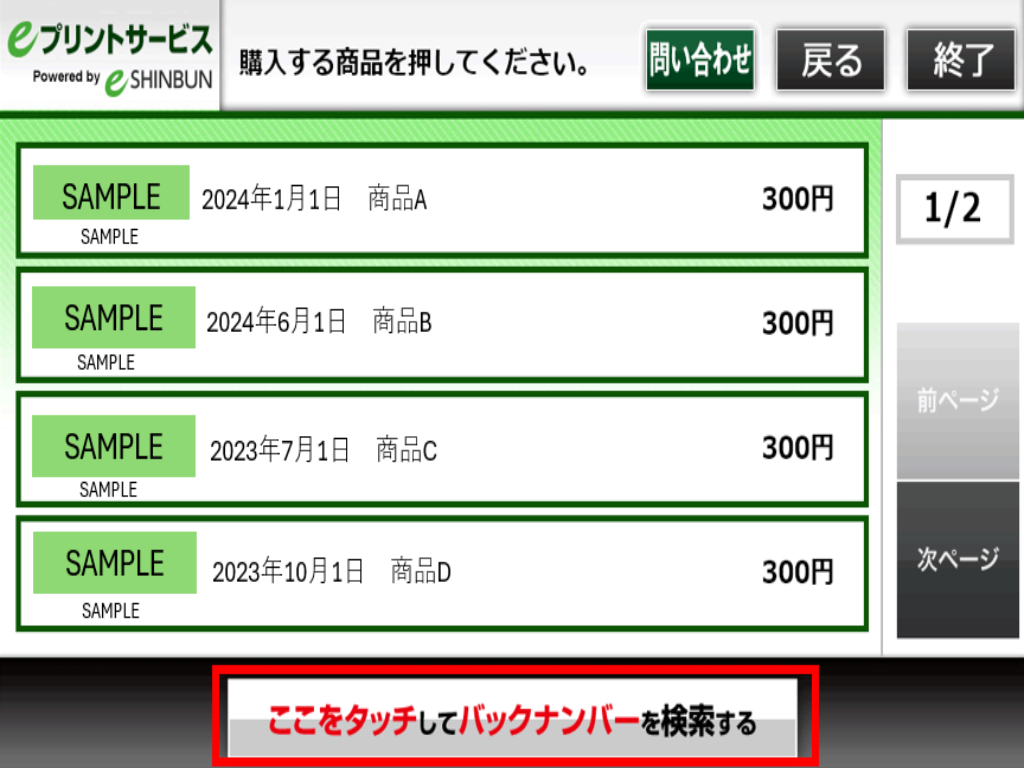
「ここをタッチしてバックナンバーを検索する」を選択します。
STEP10
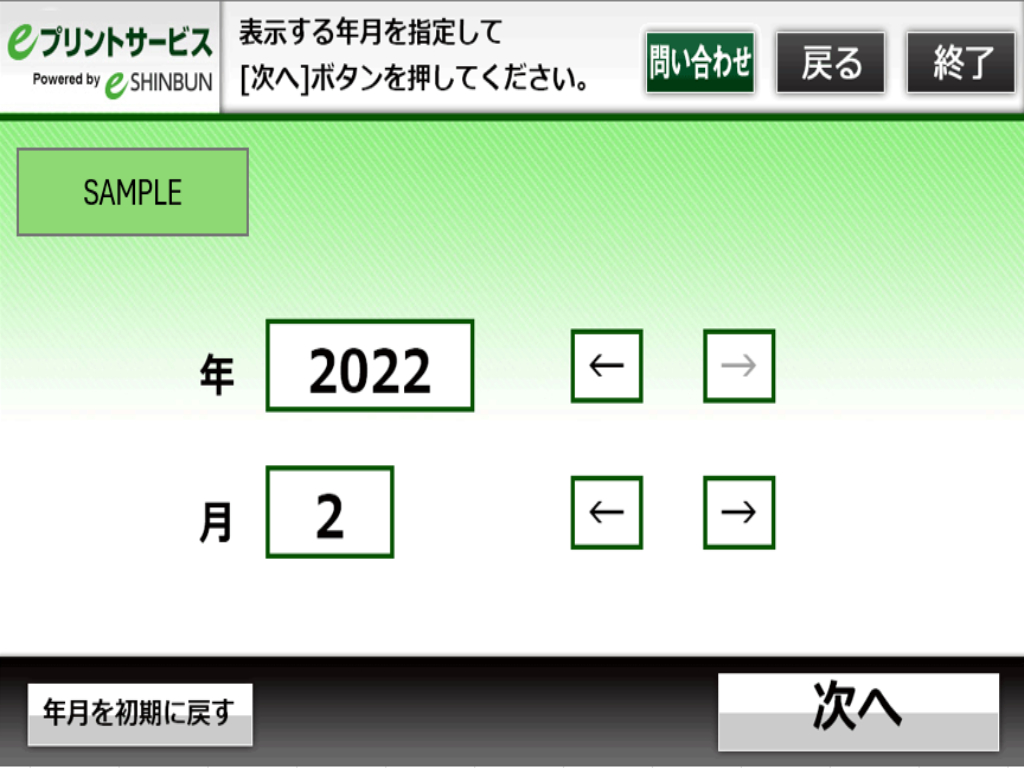
紙面日付を年月で検索します。
STEP11
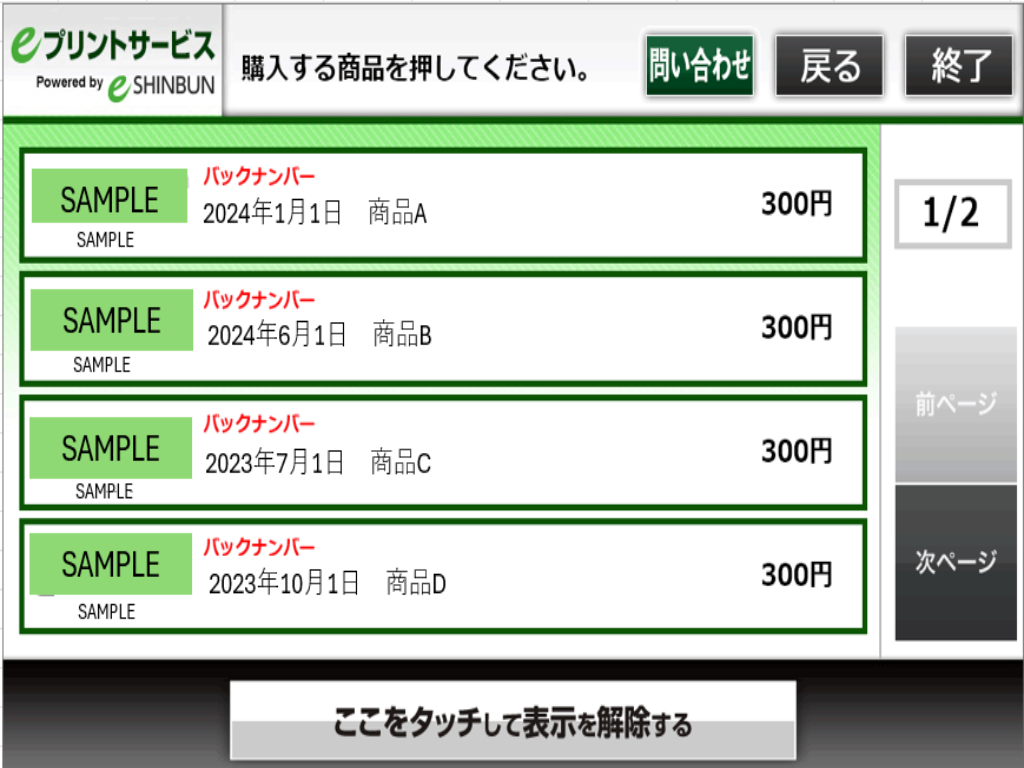
ご希望の商品を選択し購入に進みます。
ミニストップ
– コンテンツを選んでプリントする方法
STEP01

マルチコピー機の液晶画面をタッチします。
STEP02
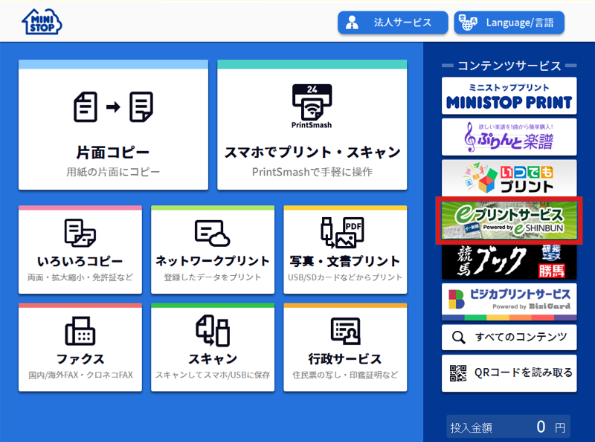
画面右のコンテンツサービスより
「eプリントサービス」を選択します。
STEP03

ジャンルを選択します。
STEP04
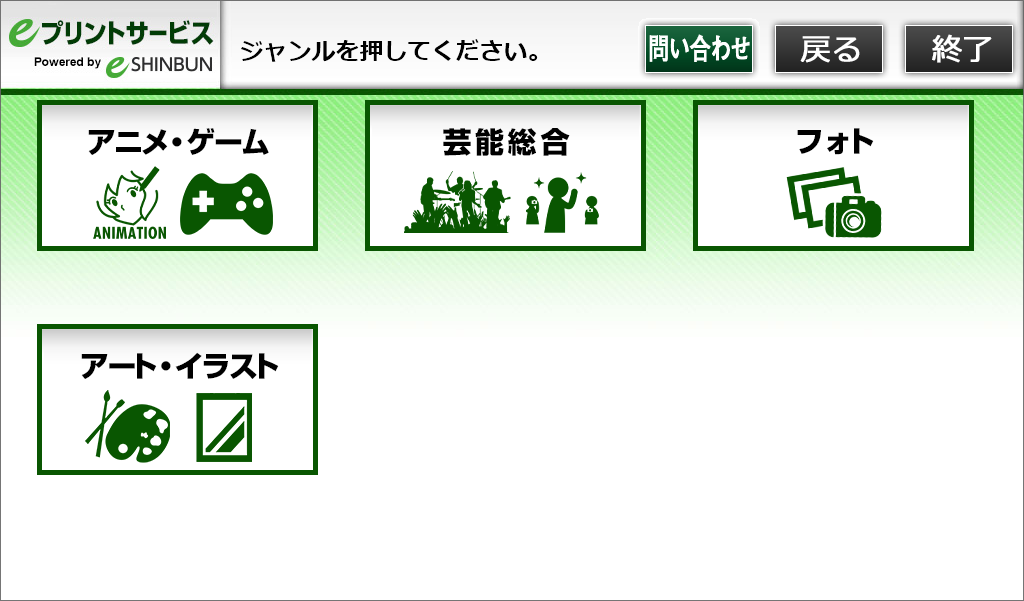
ジャンルを選択します。
STEP05
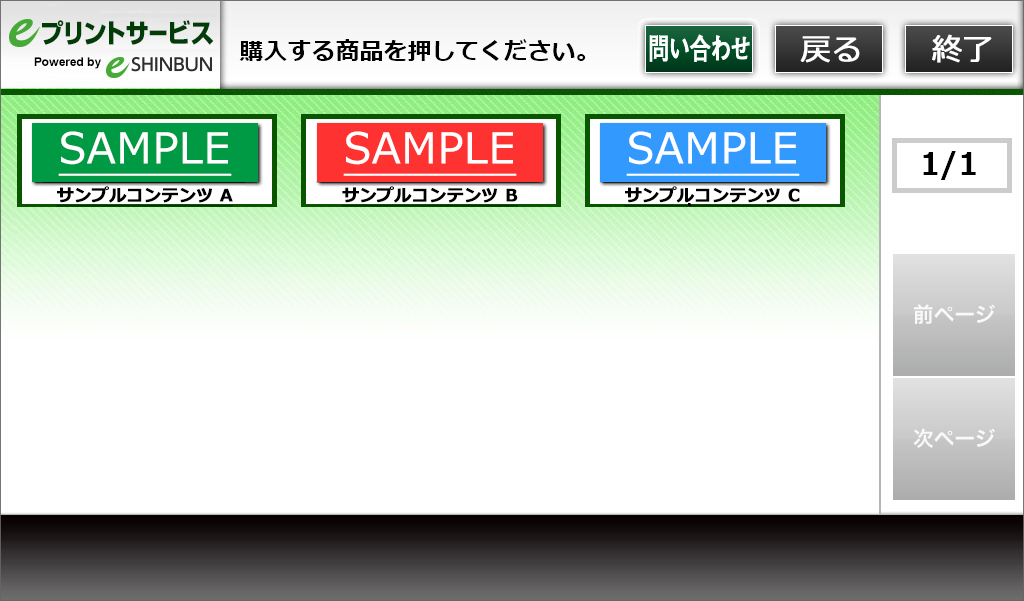
コンテンツを選択します。
STEP06
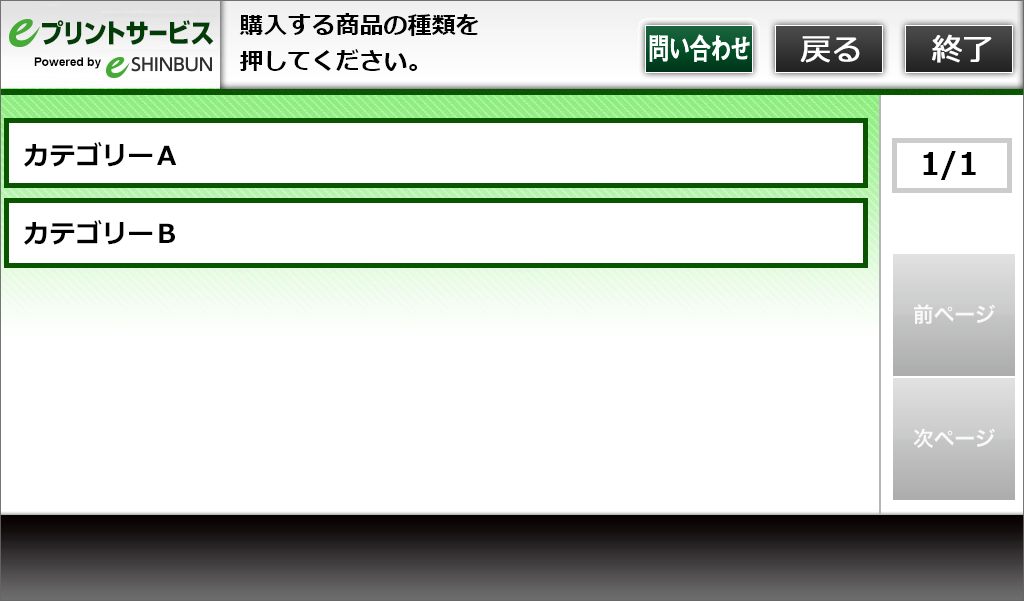
カテゴリを選択します。
(※カテゴリがない場合もございます)
STEP07
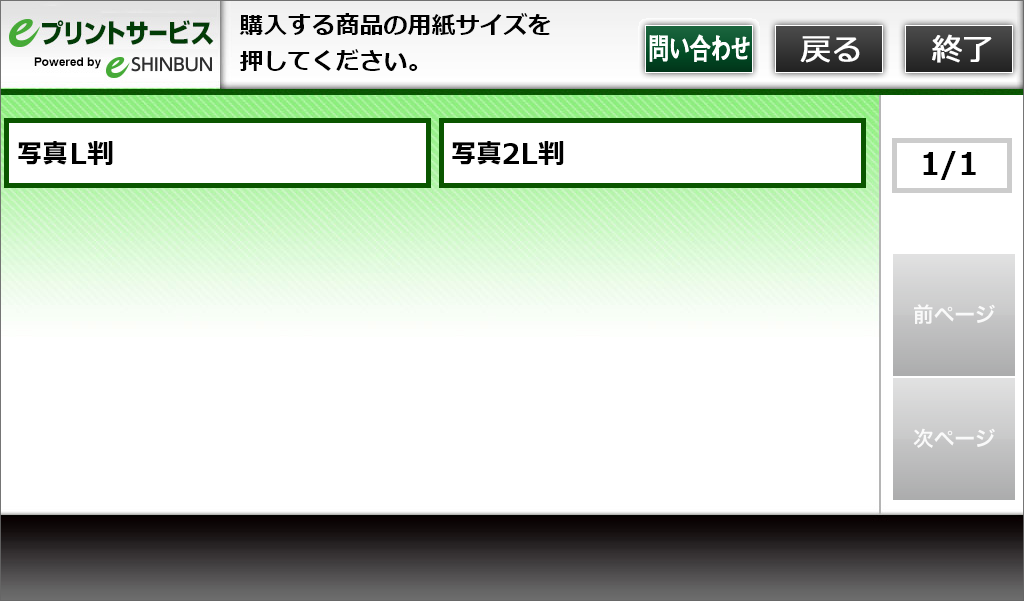
用紙を選択します。
STEP08

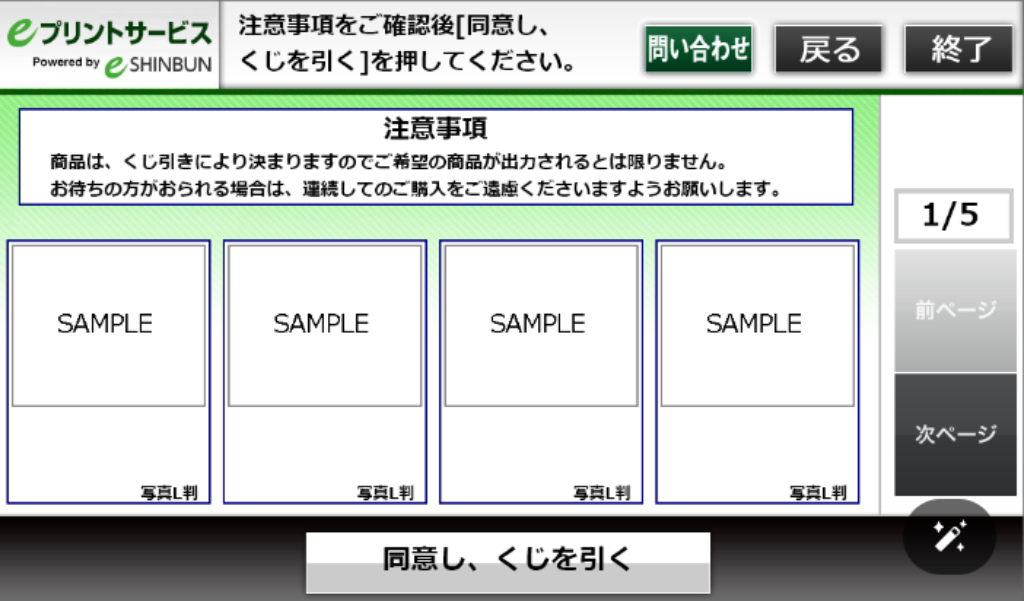
商品を選択し購入に進みます。
ミニストップ
– 商品番号を入力してプリントする方法
STEP01

マルチコピー機の液晶画面をタッチします。
STEP02
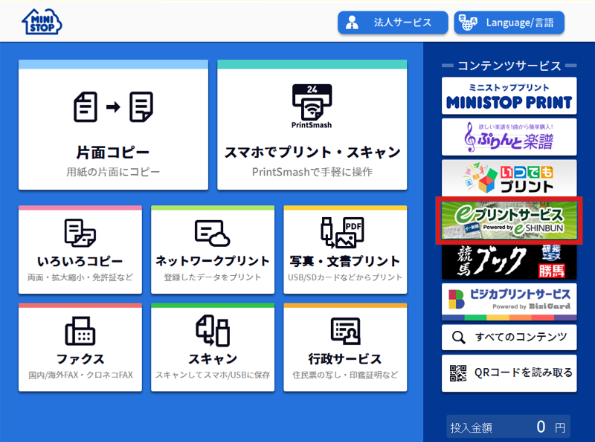
画面右のコンテンツサービスより
「eプリントサービス」を選択します。
STEP03

上段左の「コンテンツ番号入力」
を選択します。
STEP04
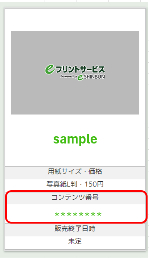
商品ラインナップから
商品のコンテンツ番号を確認します。
STEP05
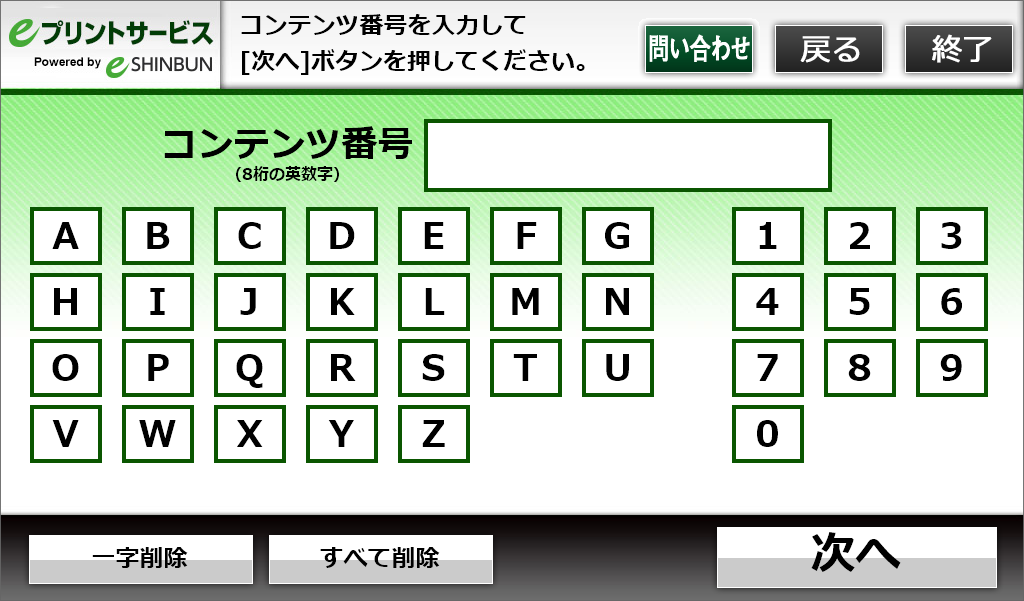
コンテンツ番号を入力して
「次へ」を選択し購入に進みます。
ミニストップ
– QRコードをかざしてプリントする方法
STEP01

マルチコピー機の液晶画面をタッチします。
STEP02
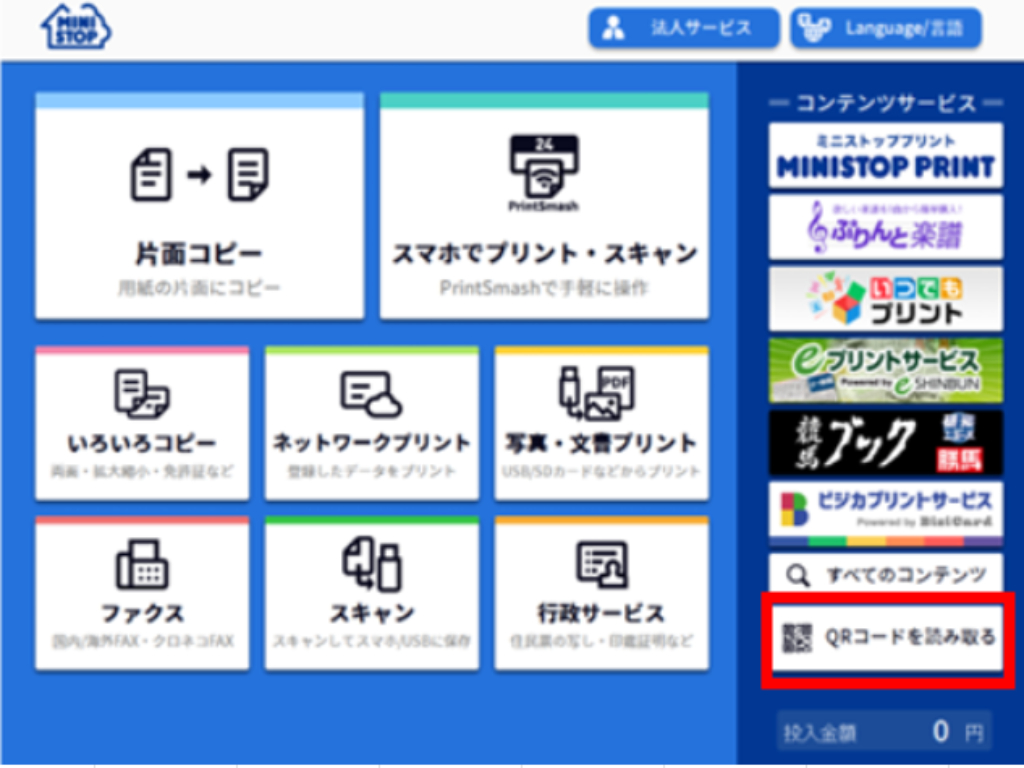
「QRコードを持っている」を選択します。
STEP03
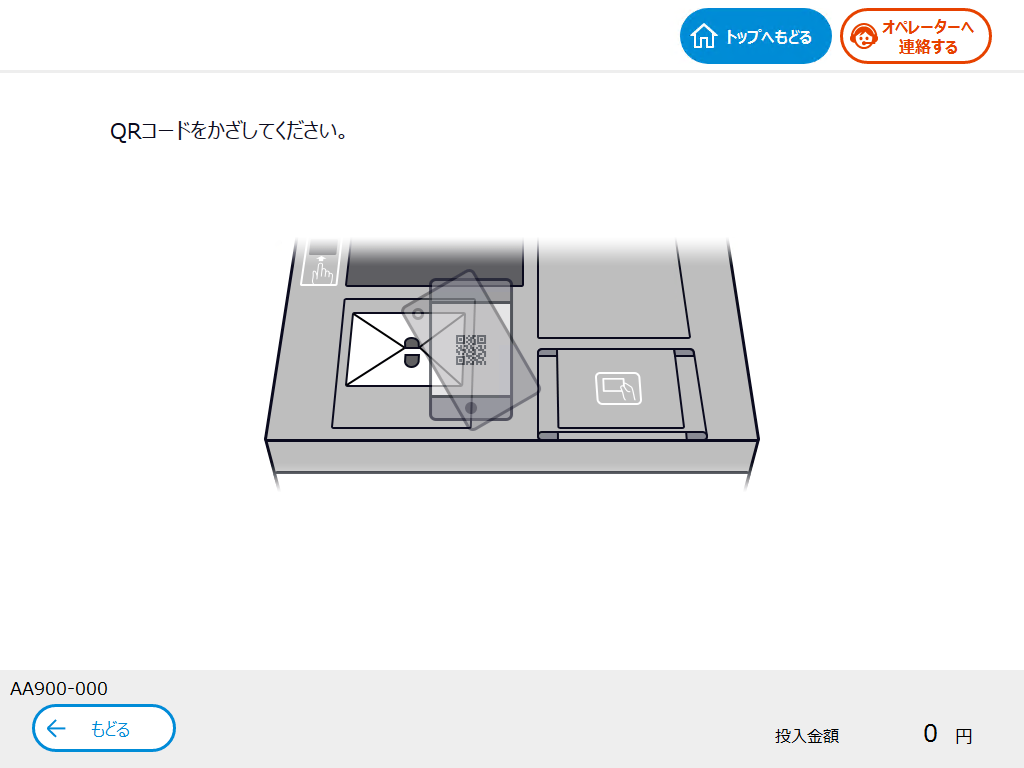
コードリーダーにQRコードをかざします。
STEP04
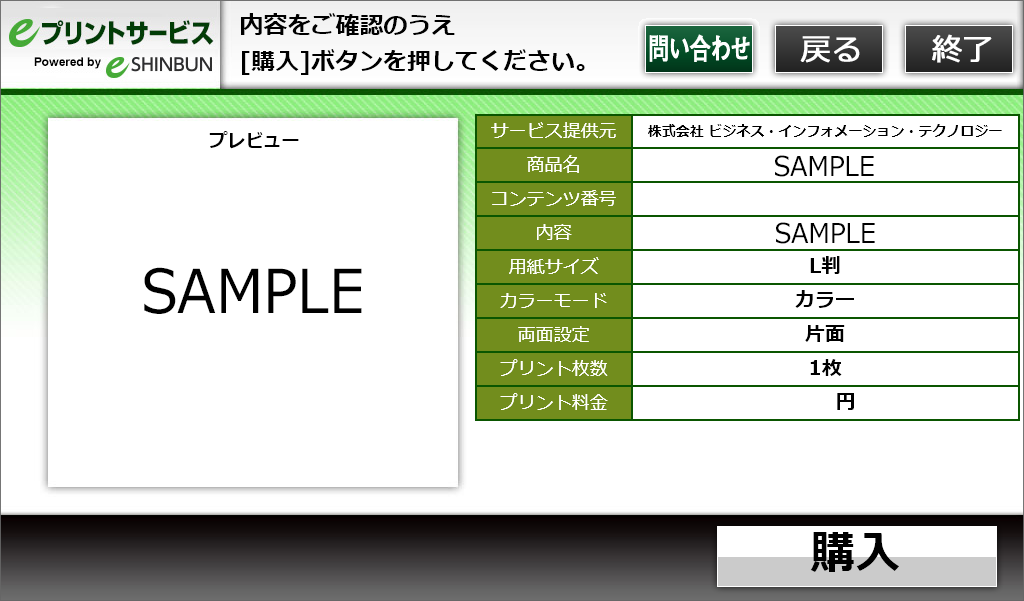
商品のプレビューを確認し、
問題がなければ購入に進みます。
ミニストップ
– バックナンバーをプリントする方法
STEP01

マルチコピー機の液晶画面をタッチします。
STEP02
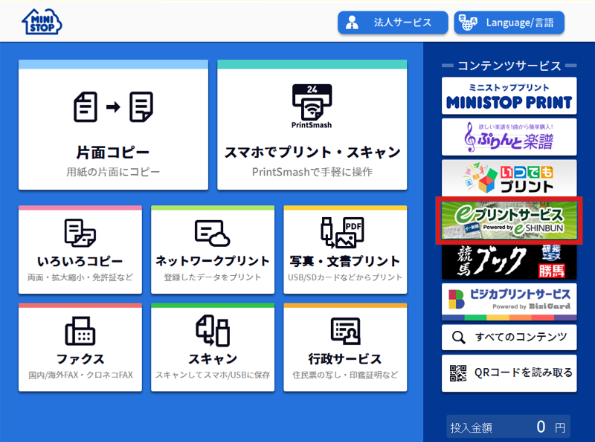
画面右のコンテンツサービスより
「eプリントサービス」を選択します。
STEP03

ジャンルを選択します。
STEP04
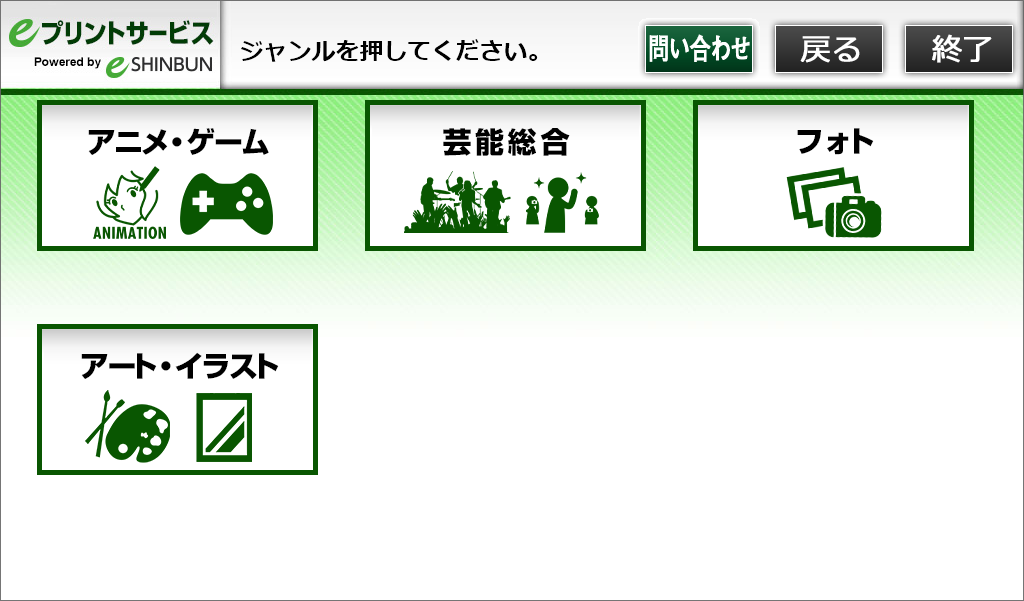
ジャンルを選択します。
STEP05
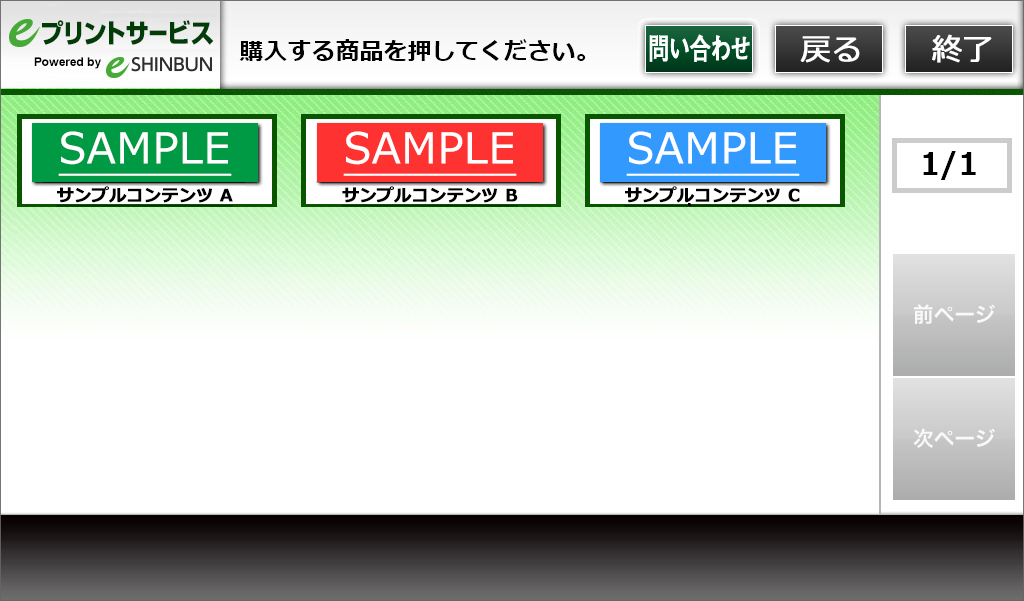
コンテンツを選択します。
STEP06
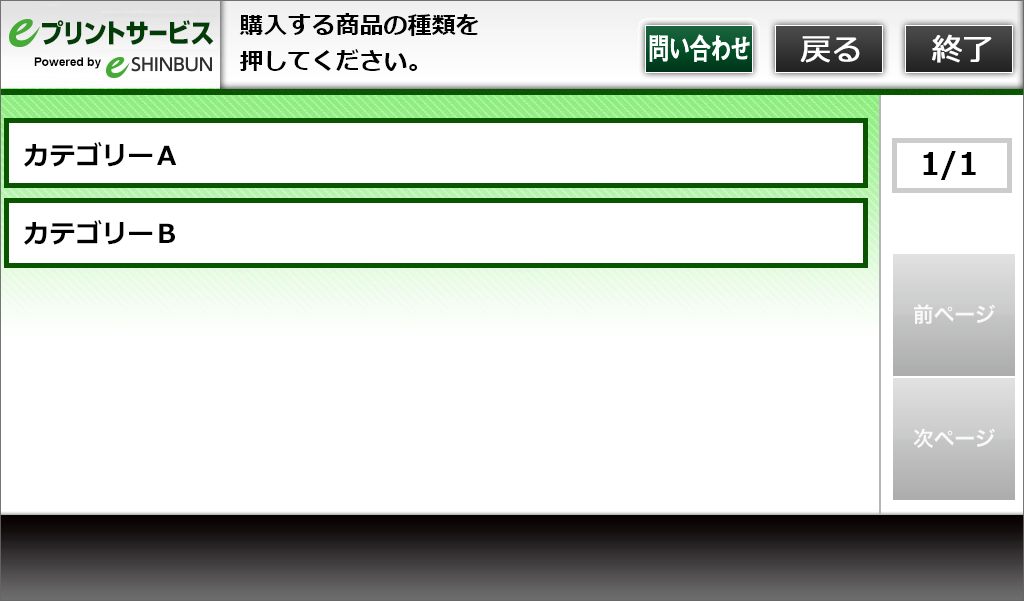
カテゴリを選択します。
(※カテゴリがない場合もございます)
STEP07
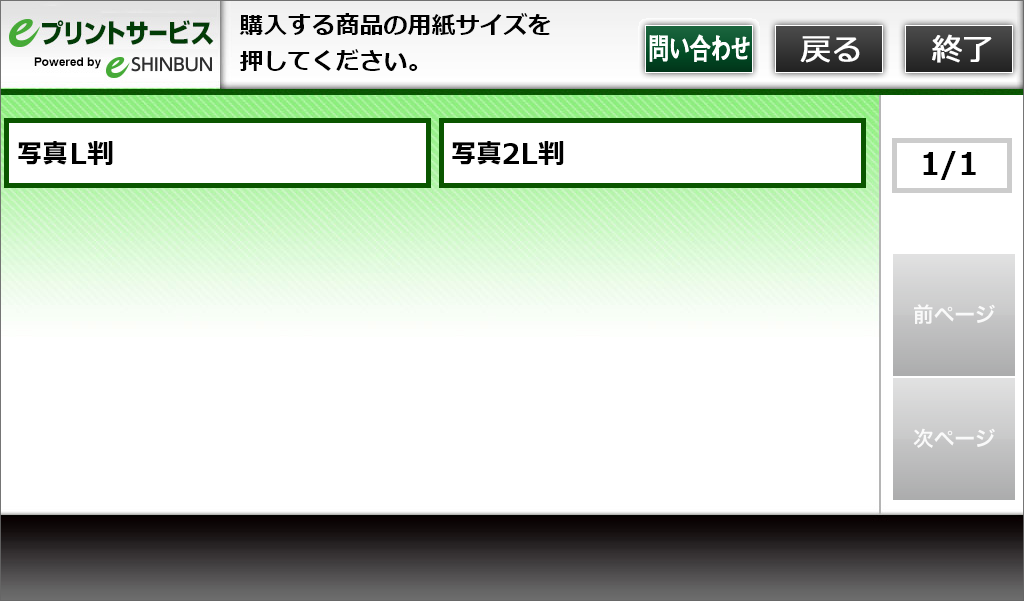
用紙を選択します。
STEP8
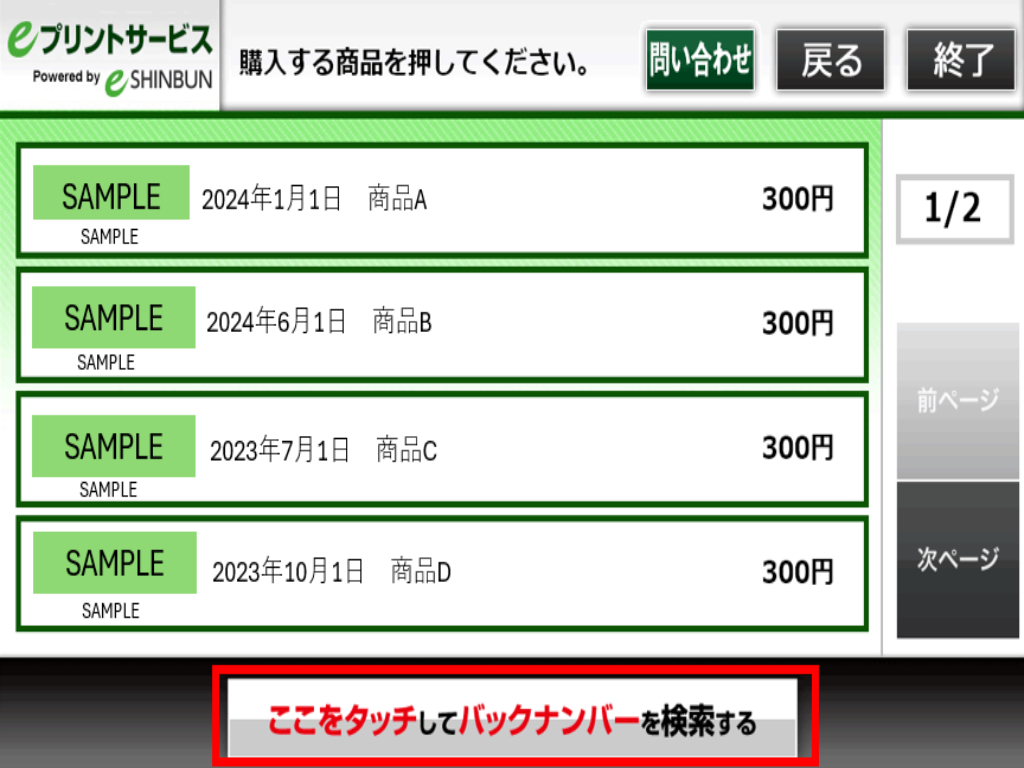
「ここをタッチしてバックナンバーを検索する」を選択します。
STEP09
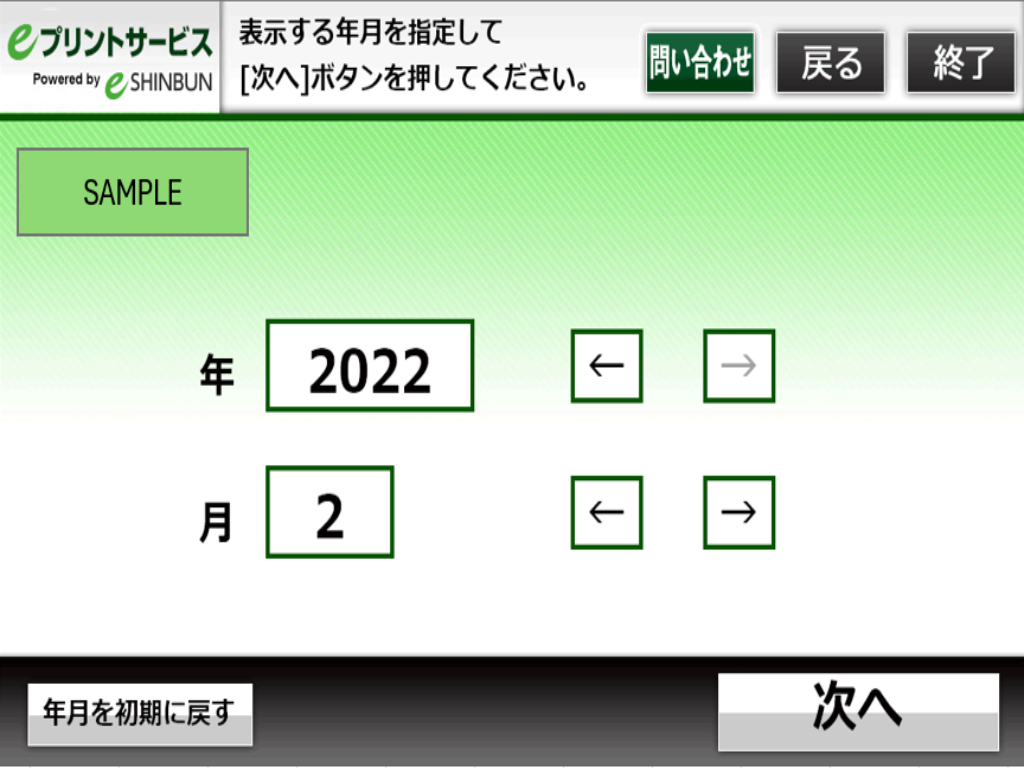
紙面日付を年月で検索します。
STEP10
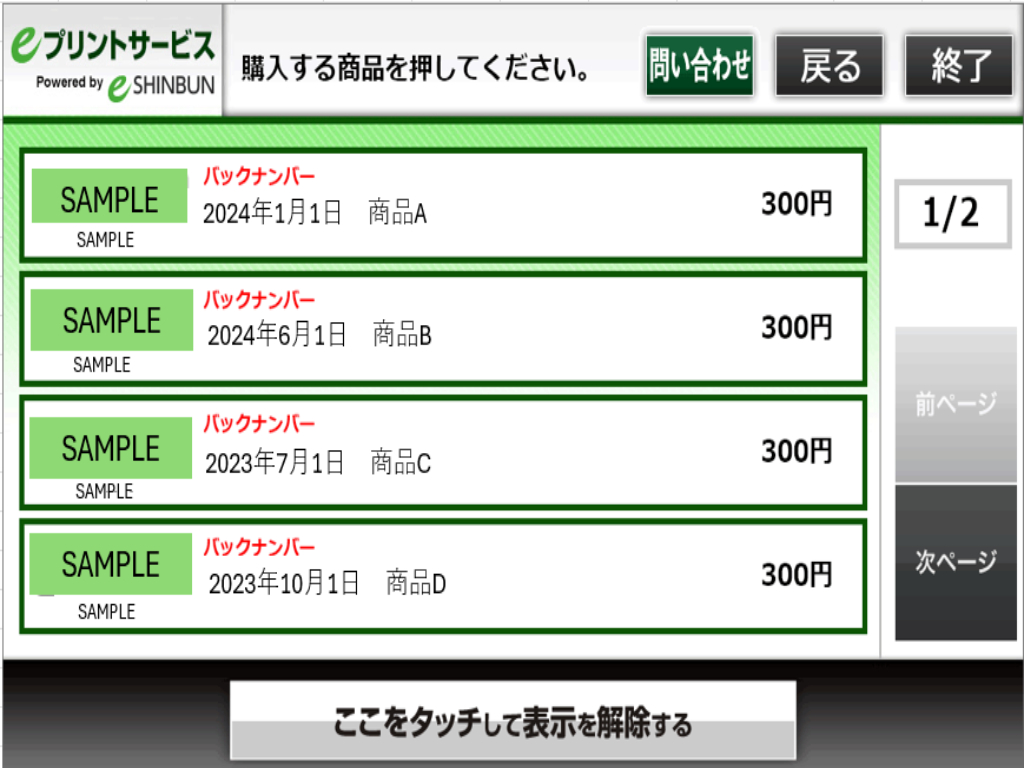
ご希望の商品を選択し購入に進みます。
デイリーヤマザキ/セイコーマート
– コンテンツを選んでプリントする方法
STEP01

マルチコピー機の液晶画面をタッチします。
STEP02
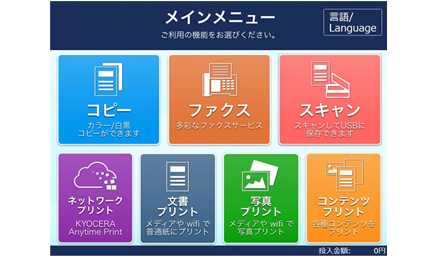
「コンテンツプリント」を選択します。
STEP03
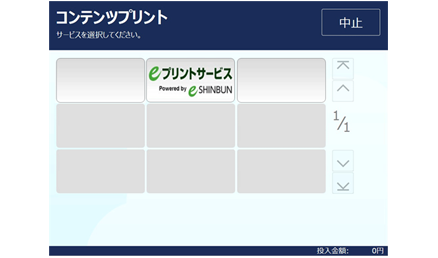
「eプリントサービス」を選択します。
STEP04
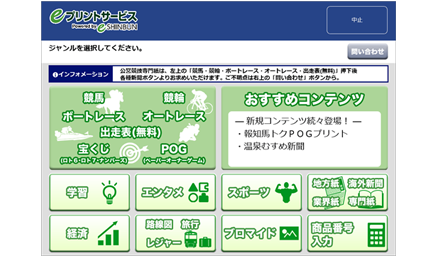
ジャンルを選択します。
STEP05
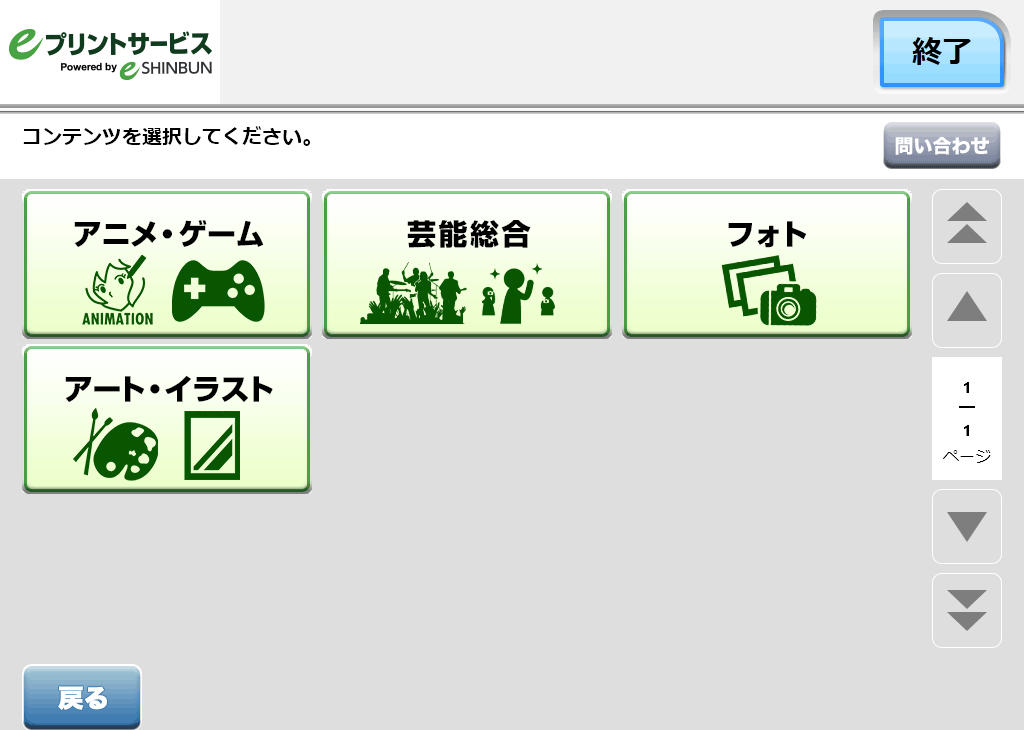
ジャンルを選択します。
STEP06
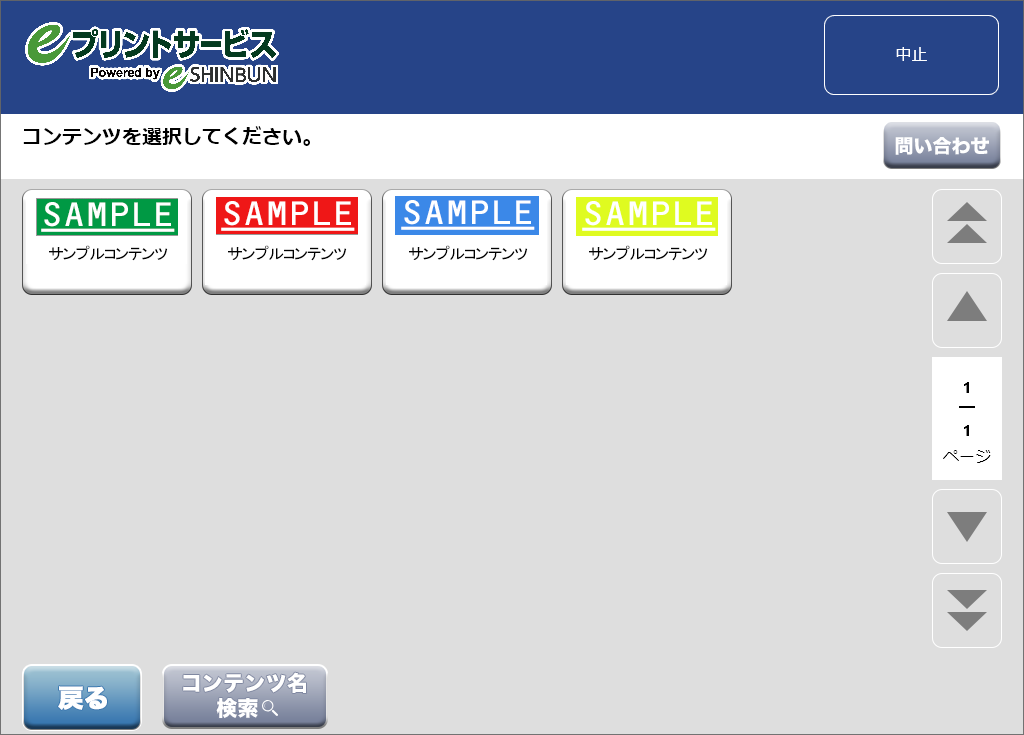
コンテンツを選択します。
STEP07
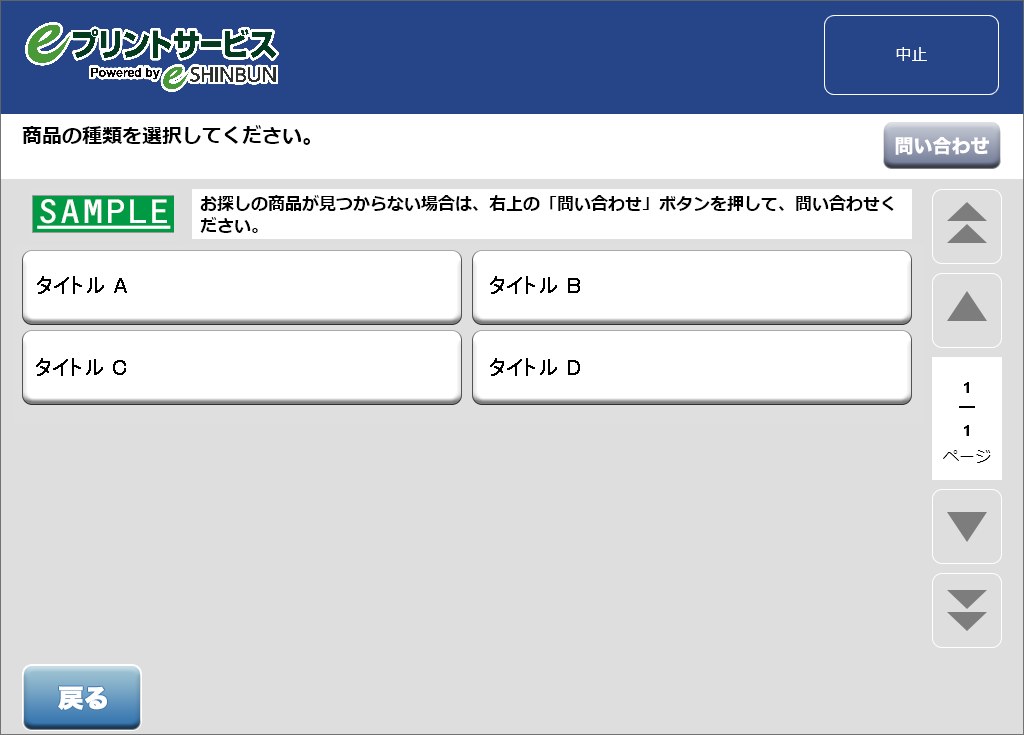
カテゴリを選択します。
(※カテゴリがない場合もございます)
STEP08
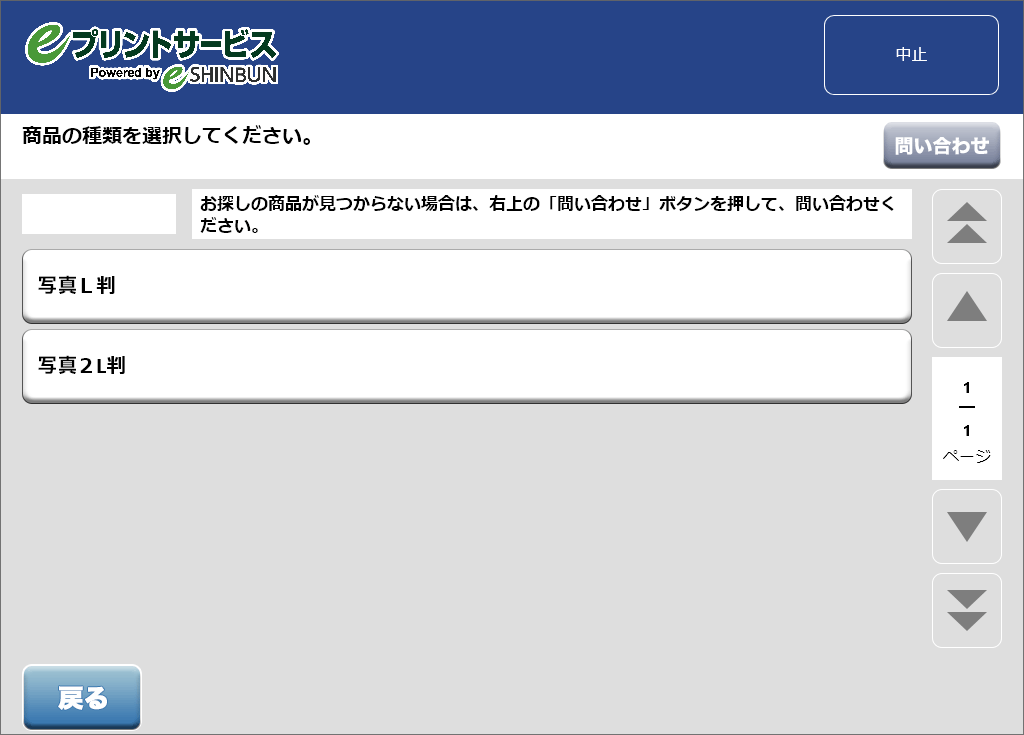
用紙を選択します。
STEP09
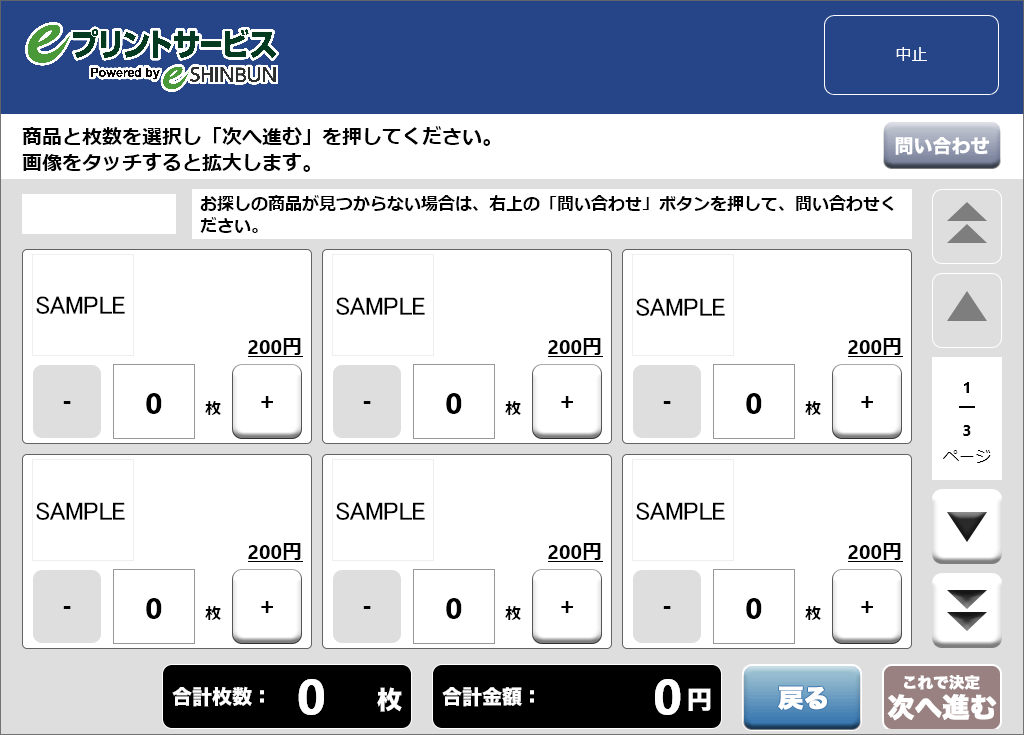
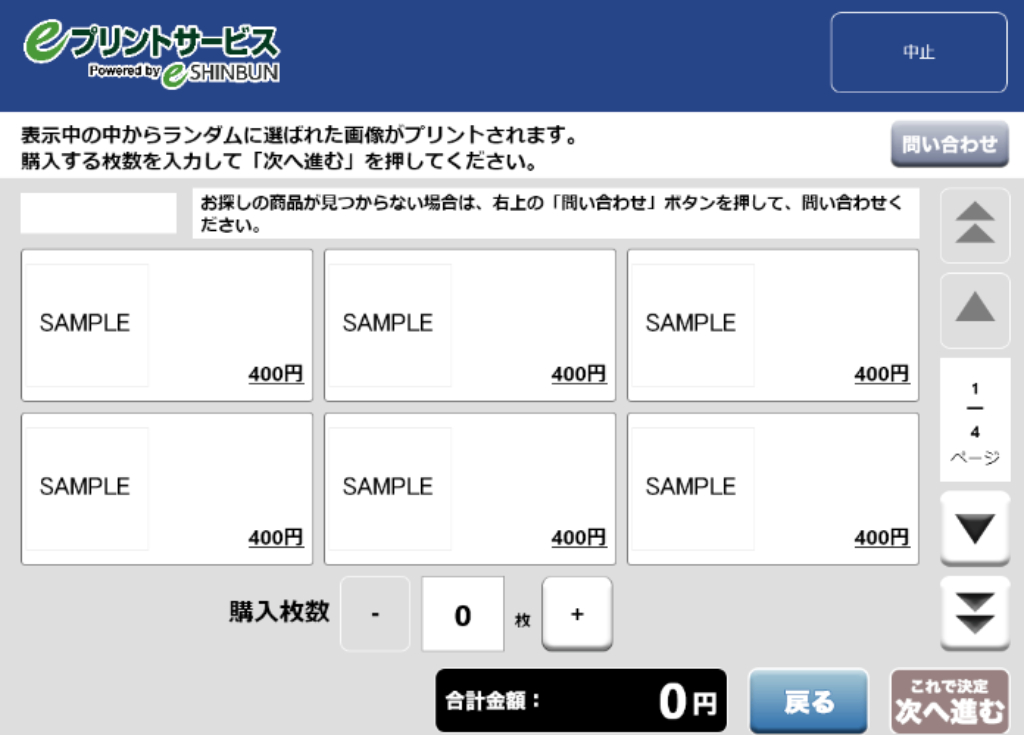
商品を選択し購入に進みます。
デイリーヤマザキ/セイコーマート
– 商品番号を入力してプリントする方法
STEP01

マルチコピー機の液晶画面をタッチします。
STEP02
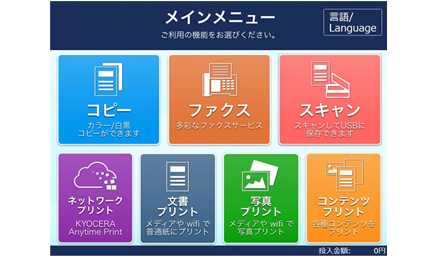
「コンテンツサービス」を選択します。
STEP03
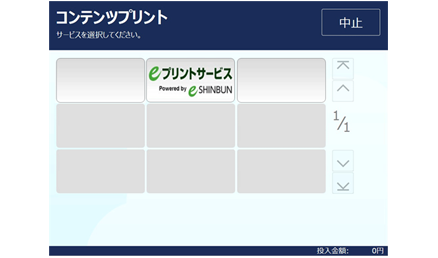
「eプリントサービス」を選択します。
STEP04
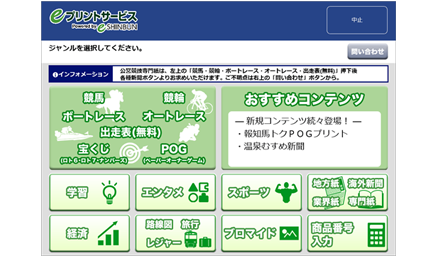
メニューの「商品番号を入力」
を選択します。
STEP05
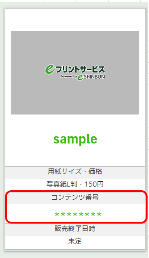
商品ラインナップから
商品のコンテンツ番号を確認します。
STEP06
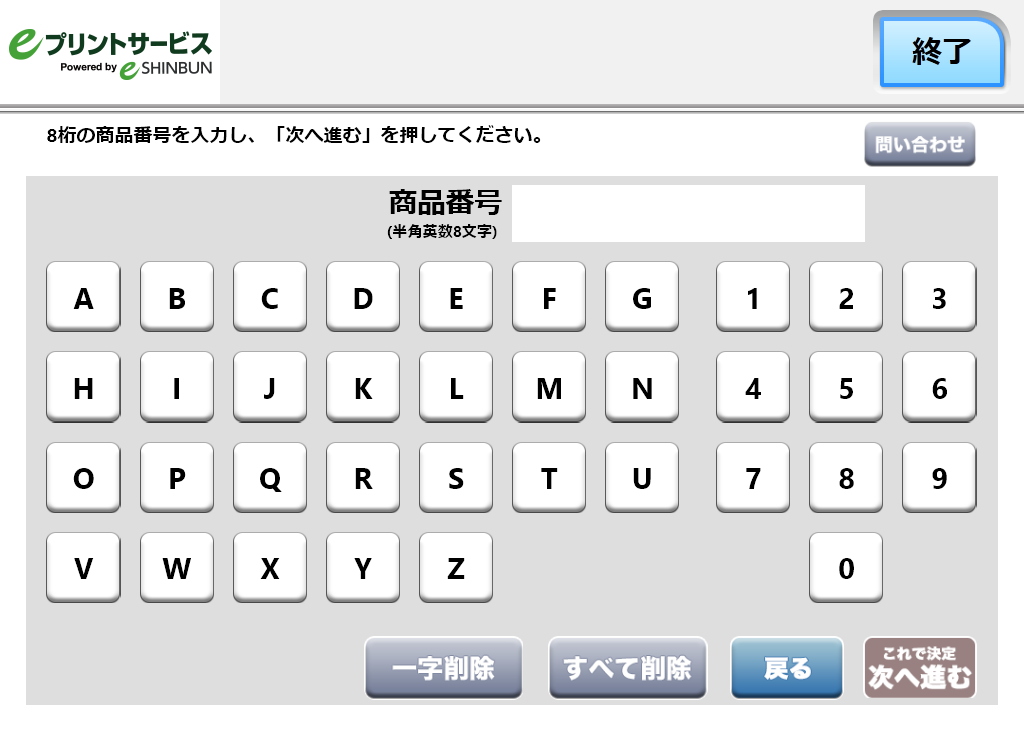
コンテンツ番号を入力して
「次へ進む」を選択し購入に進みます。
デイリーヤマザキ/セイコーマート
– バックナンバーをプリントする方法
STEP01

マルチコピー機の液晶画面をタッチします。
STEP02
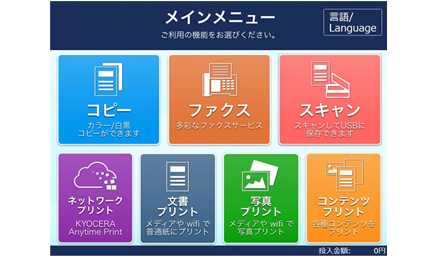
「コンテンツプリント」を選択します。
STEP03
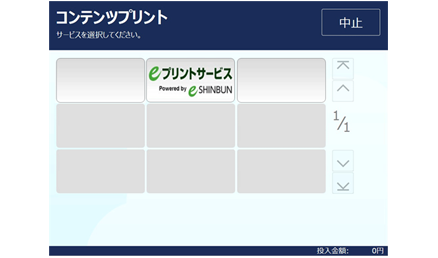
「eプリントサービス」を選択します。
STEP04
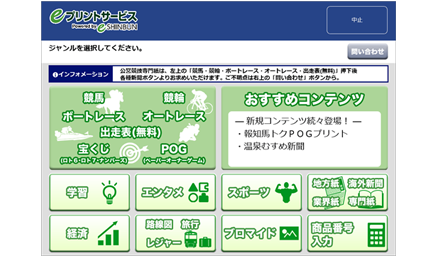
ジャンルを選択します。
STEP05
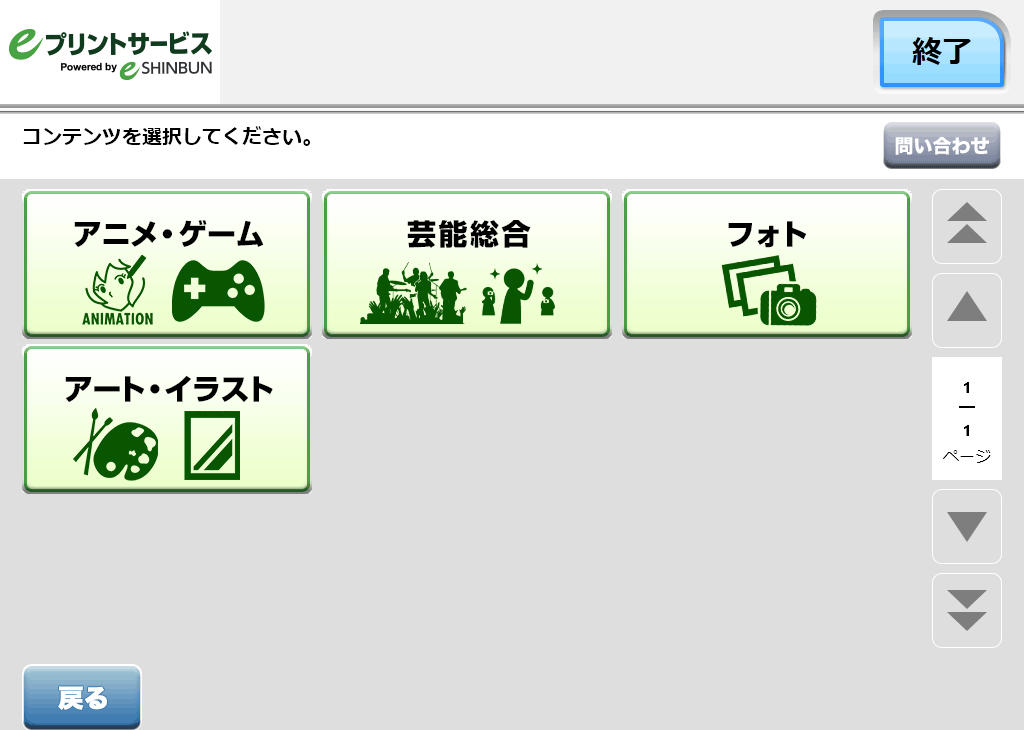
ジャンルを選択します。
STEP06
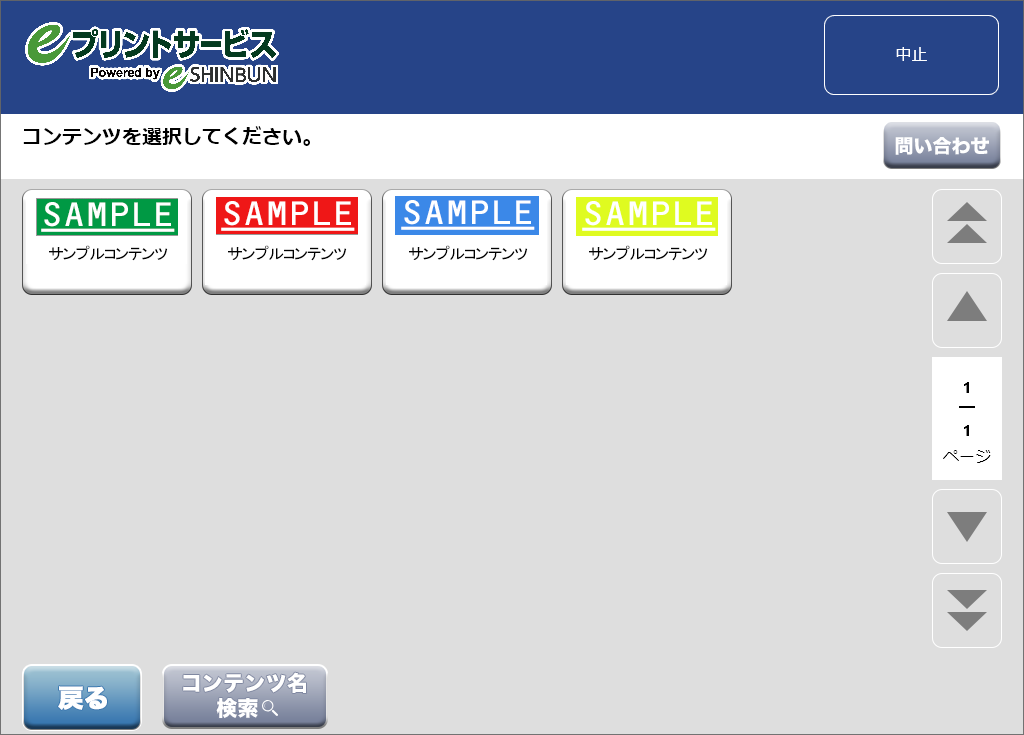
コンテンツを選択します。
STEP07
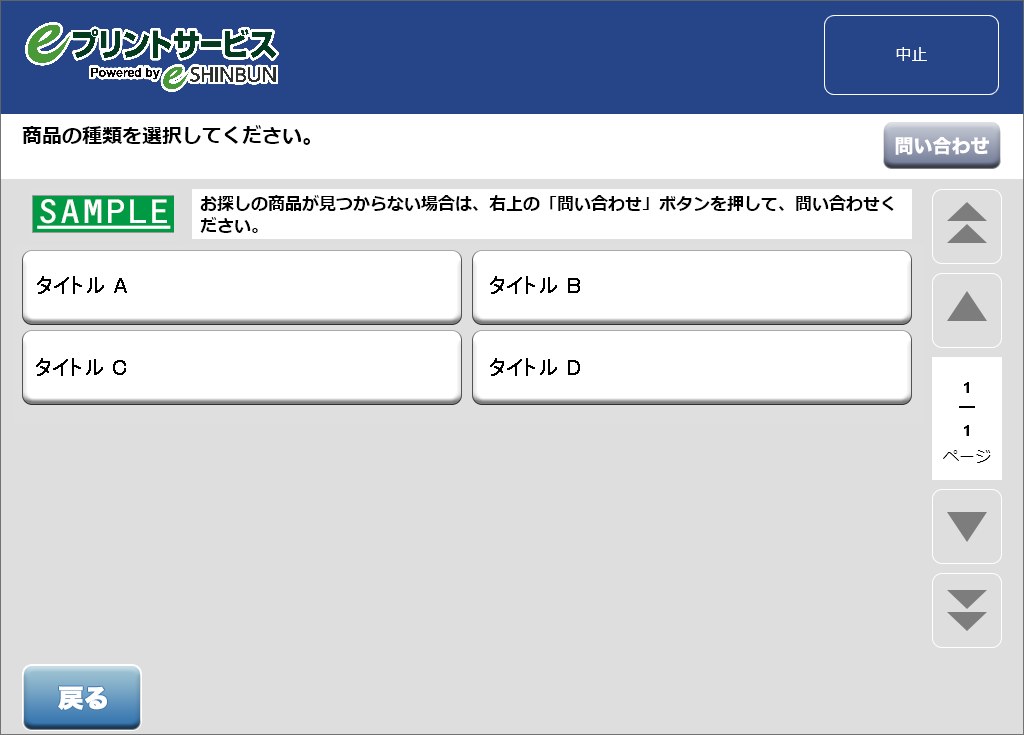
カテゴリを選択します。
(※カテゴリがない場合もございます)
STEP08
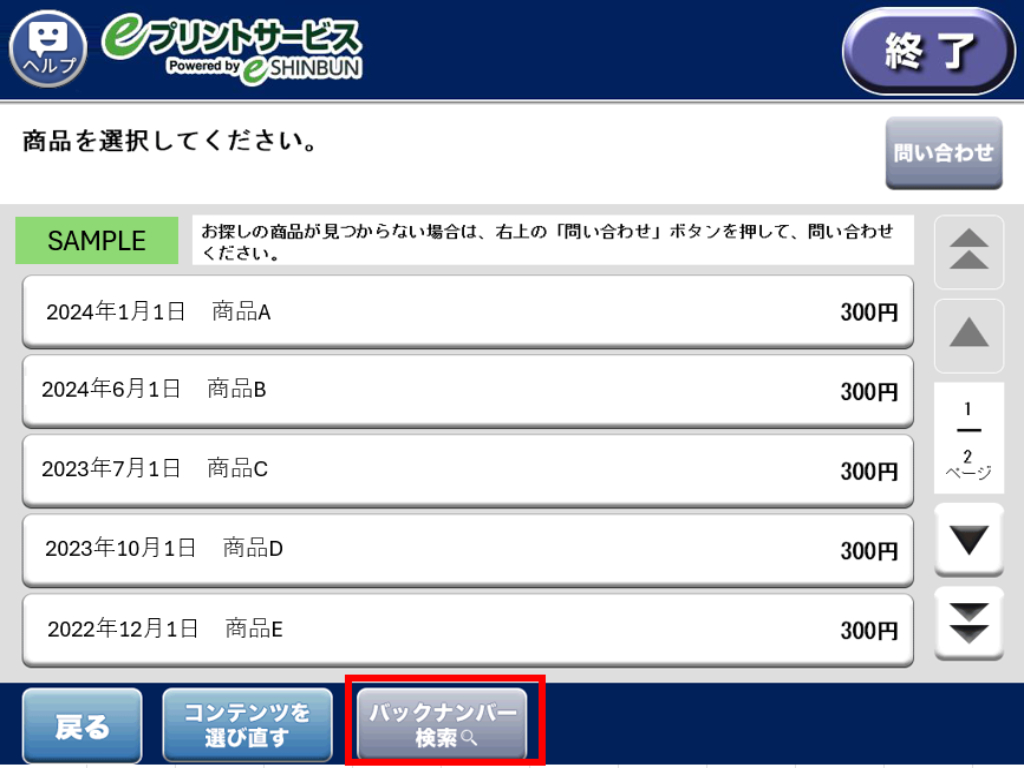
「バックナンバー検索」を選択します。
STEP09
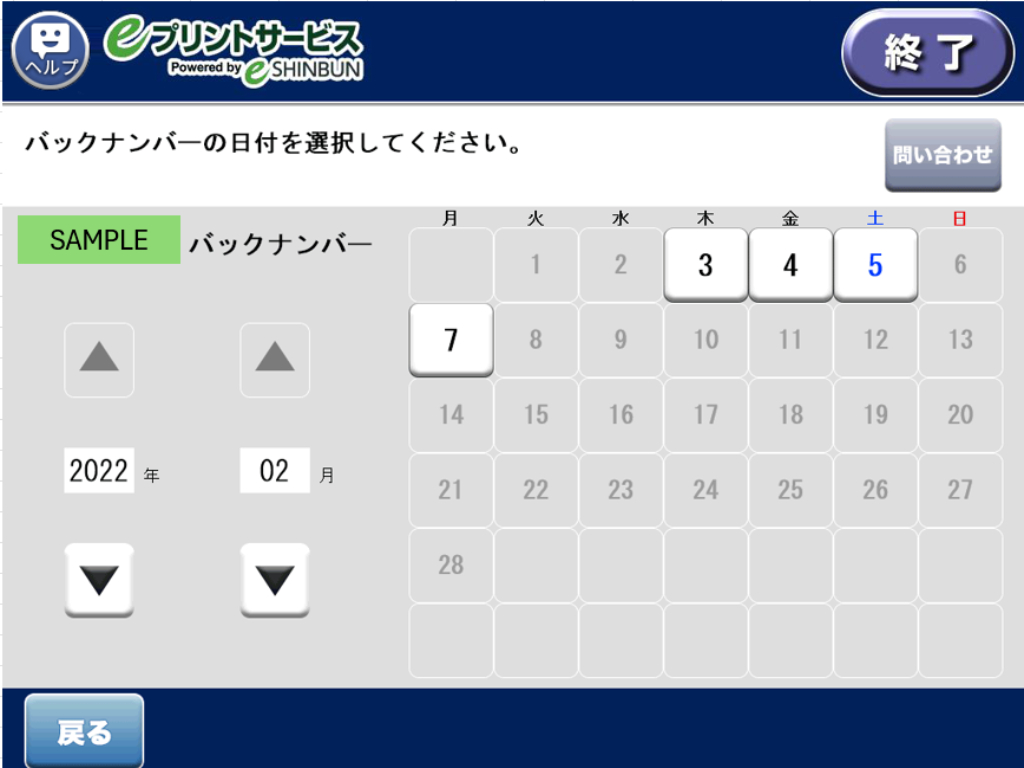
紙面日付で検索します。
STEP10
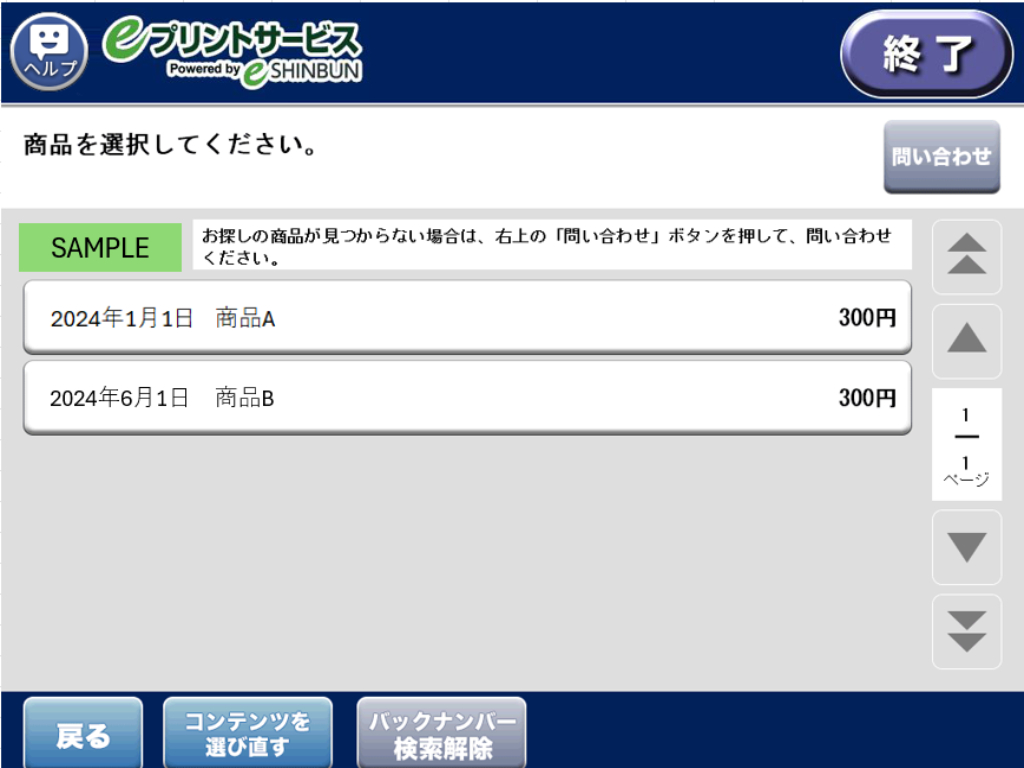
ご希望の商品を選択し購入に進みます。
商品ラインナップ
掲載画像は商品のイメージとなります。
実際の商品にSAMPLEの文字は入りません。


